Version 3.68 Approx 3.1 MB (zipped) First Published 9 May 2018 Last Updated 15 Jan 2025
Section Links:
Introduction
Videos
Code
Download
Related Apps

LAST UPDATED 3 Jan 2025 - NEW VERSION - bug fixes only. No new functionality.
Introduction
Return To Top
This example shows how the Access application interface can be controlled in various ways.
Several methods can be used to help make a database more secure.
The example database opens with a splash form 'floating independently' on the desktop with the Access application window hidden.
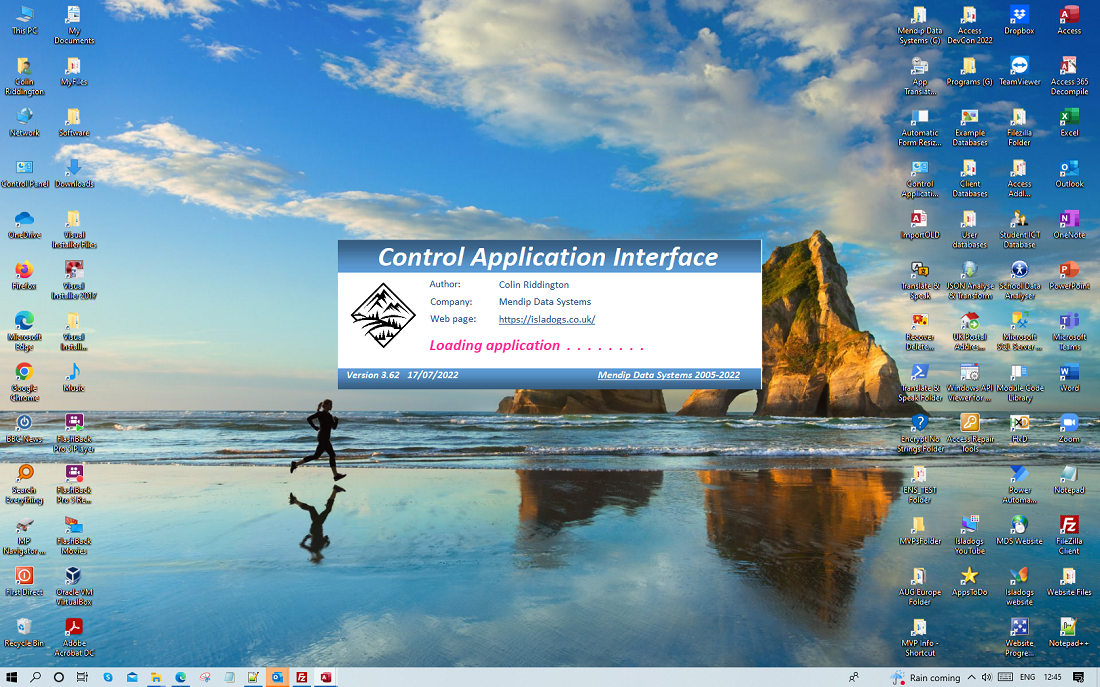
After a few seconds, this closes automatically and the main form opens.
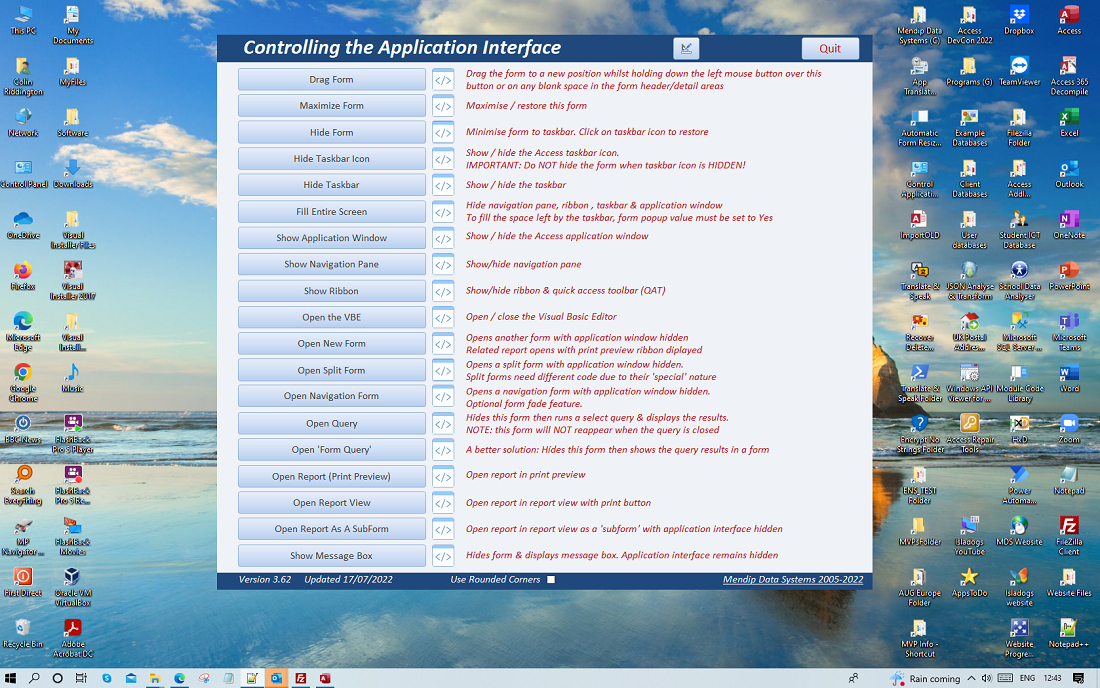
Buttons on the main form can be used to:
• drag a borderless form to a new position
• show / hide entire Access application window
• show / hide navigation pane
• show / hide ribbon
• show / hide taskbar
• maximise the form to fill the entire screen (no title bar & no taskbar)
• open another form with a related report.
• open datasheet forms, split forms & navigation forms with the application interface hidden
• open a report in report view/dialog mode/as a subform.
• open a report in print preview with the print preview ribbon displayed whilst the report is open and hidden again when the report is closed
• add rounded corners & fade effects to forms
• display a message box with the application interface hidden
• open / close the Visual Basic Editor (VBE)
It is highly unlikely that any single application would need to use all of these features.
However, this example is designed to show that all items can be toggled on / off independently without problems.
For example, the application window / navigation pane / ribbon can be made visible or hidden at any time.
This screenshot shows the main form maximized to fill the entire screen with no taskbar:
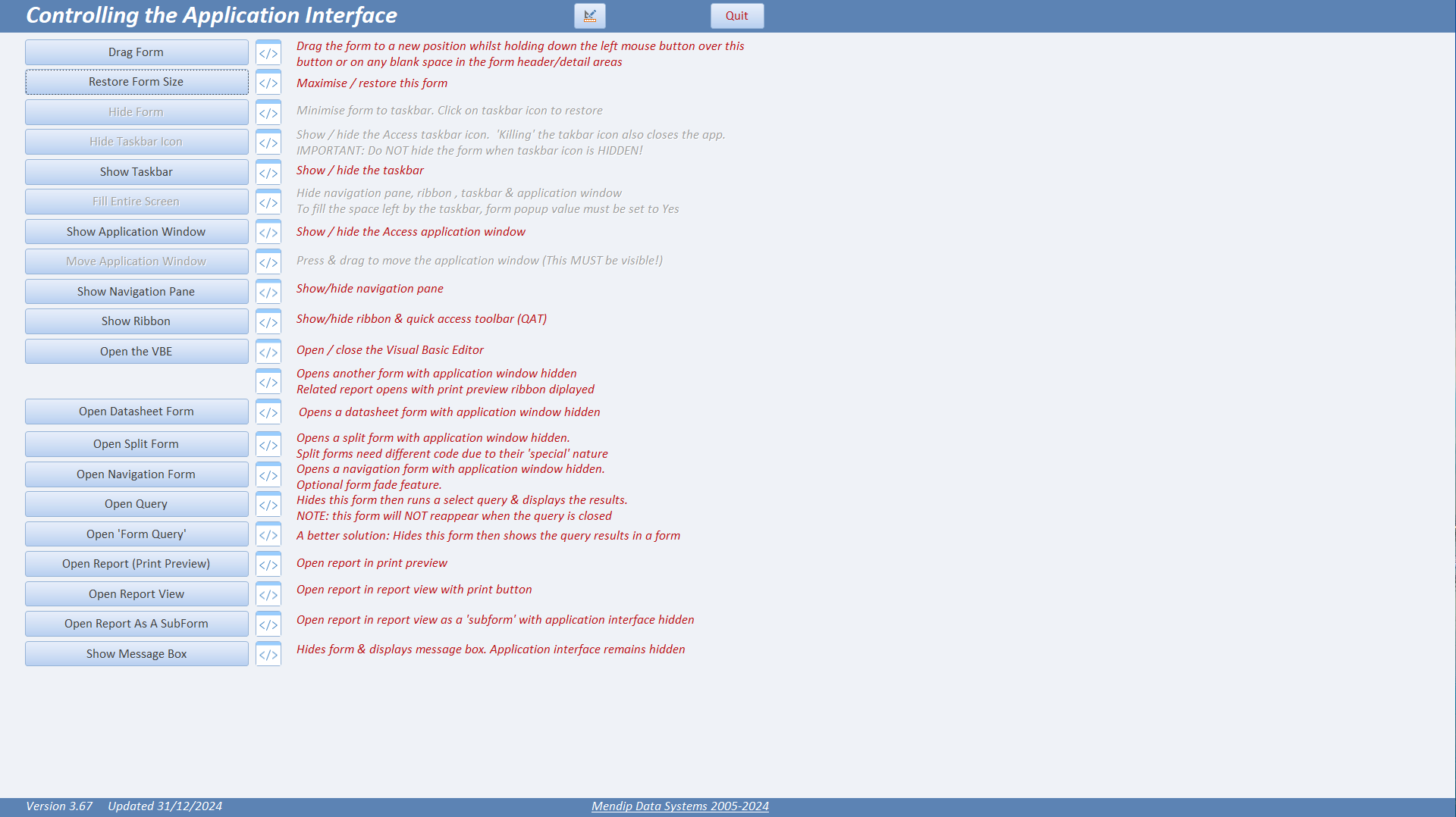
This shows a datasheet form with the Access application window hidden:
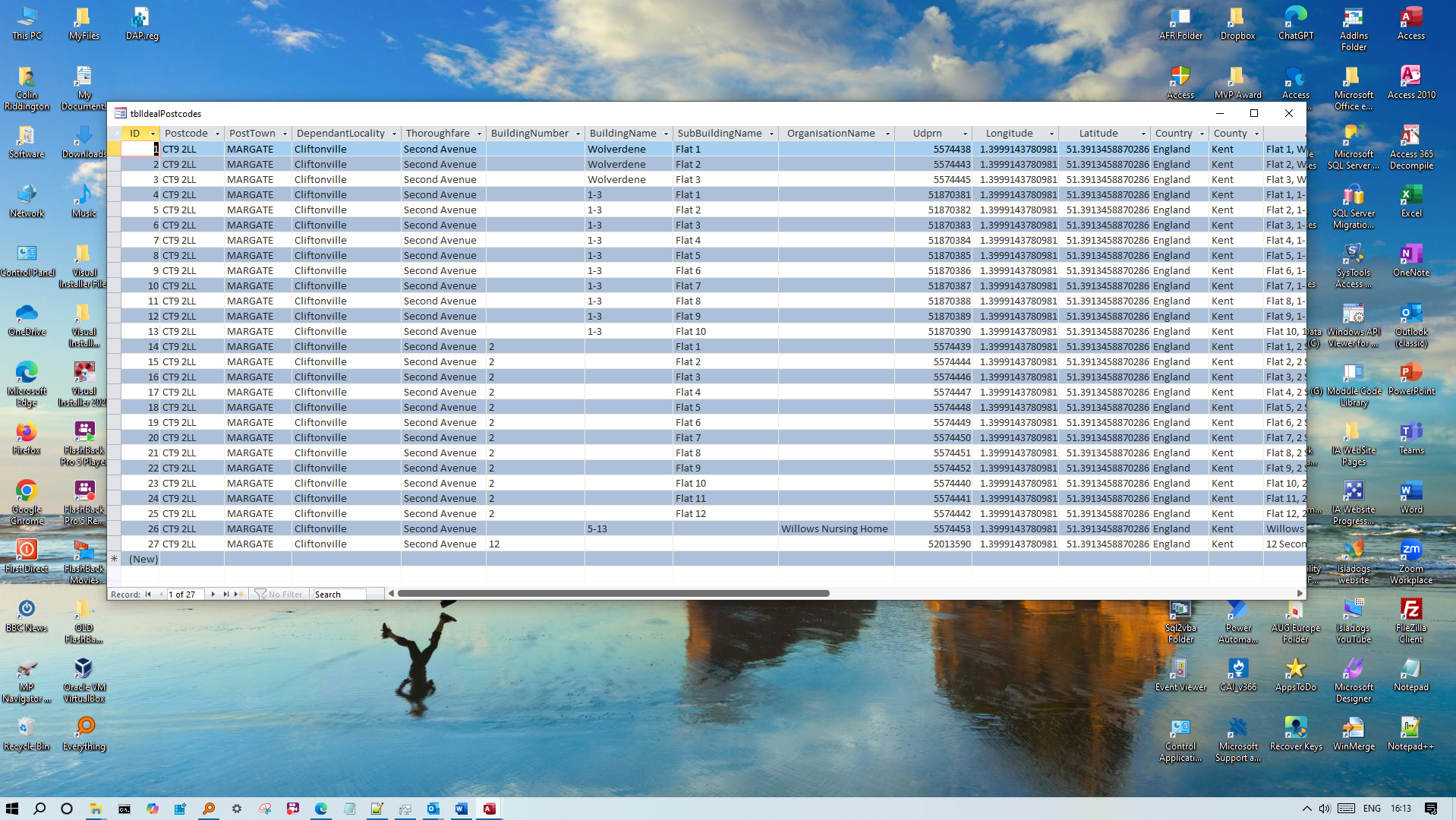
The approach can be used for any type of form. For example, a split form with the Access application window hidden:
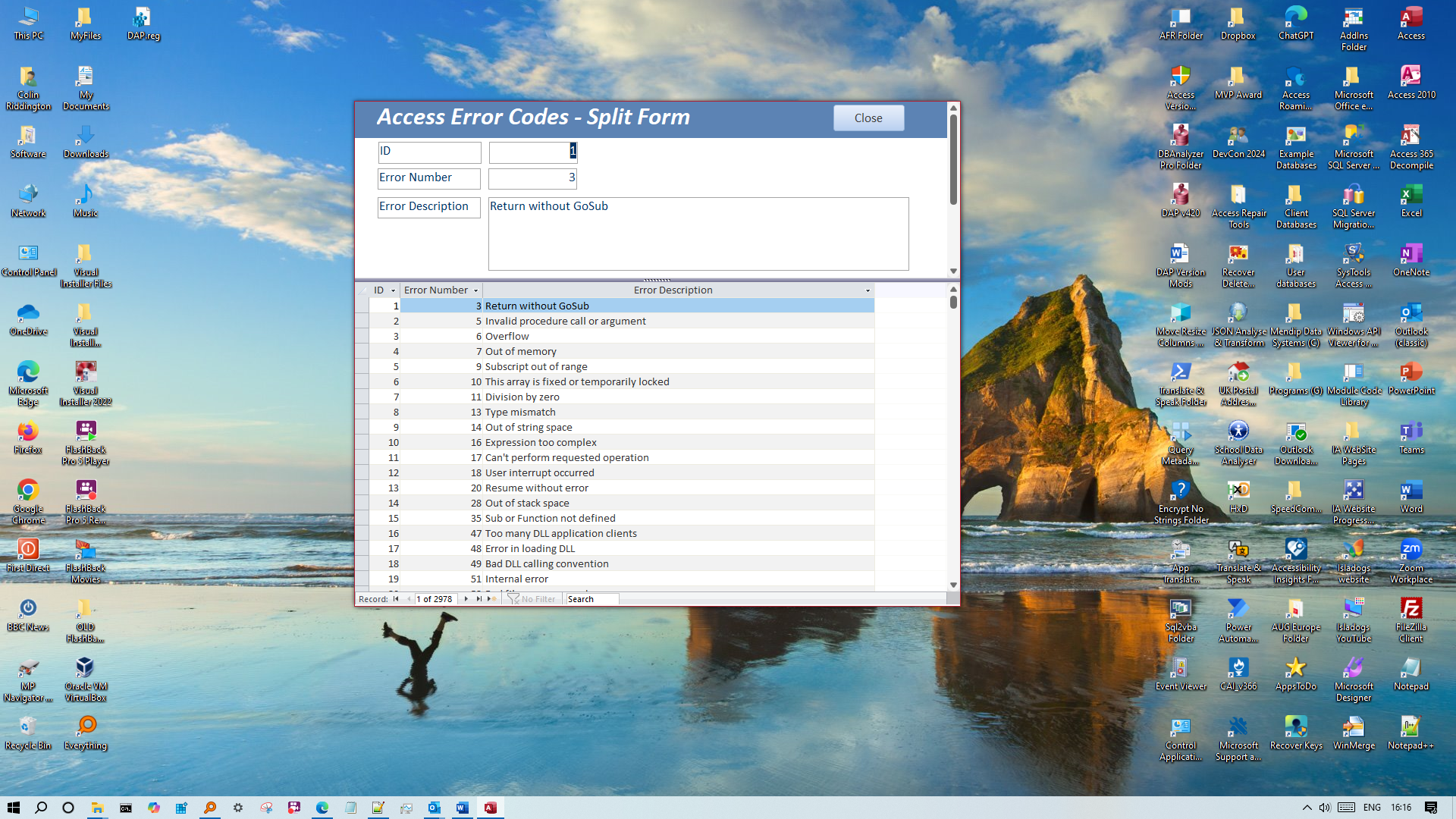
Similarly for a navigation form.
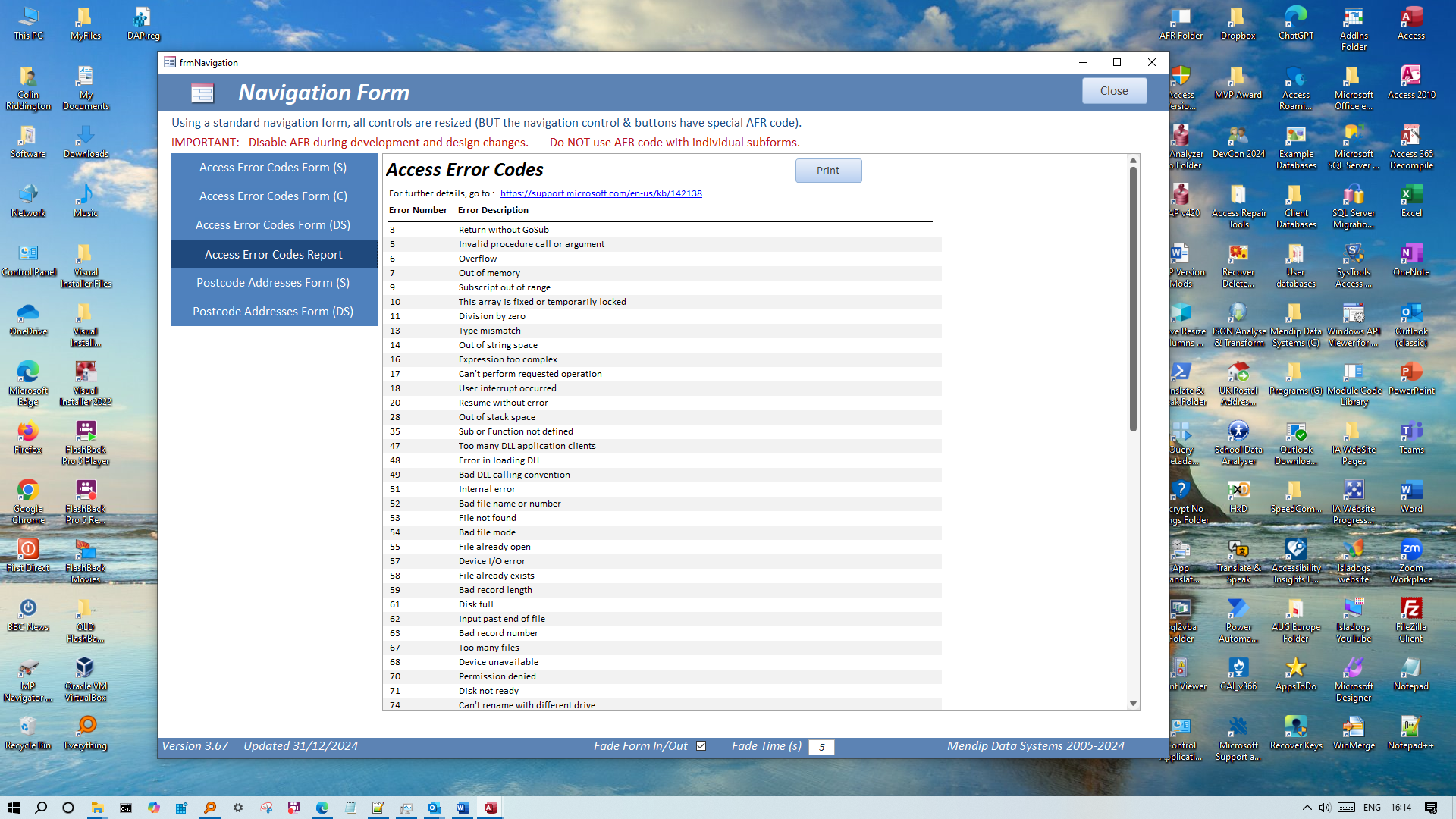
It can also be used for reports in print preview, report view or used as subforms. This shows report view:
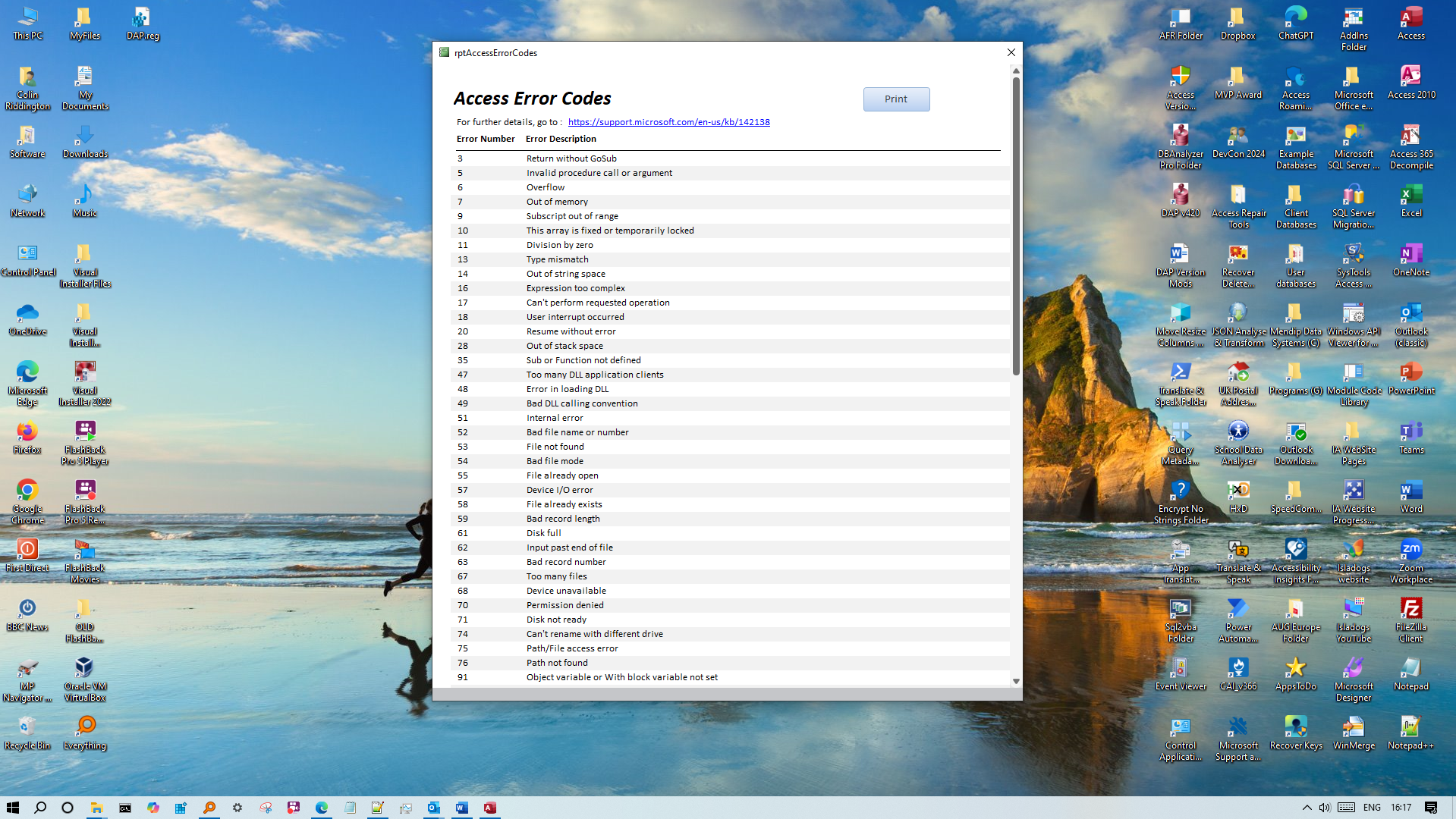

All code has been fully tested in Access 2010 and 365 (both 32-bit & 64-bit) and has been widely used in various production databases for several years.
The main code used can be found in the modules: modDatabaseWindow/modNavPaneTaskbar/modRibbon/modMoveForm
Some code is standard and widely known e.g. hide navigation pane / ribbon.
However, much of the code is either mine or, where indicated, by other named authors.
The application contains a large number of application programming interface (API) declarations which significantly extend the functionality available in Access.
A brief description and help page URL has been provided for all the APIs used
However, it is not necessary to completely understand how each of the APIs work in order to use them.
This example database also includes:
• code to resize forms for any screen size & resolution in module modResize
• additional functions in modules modDesignFeatures/modFadeForm/modCreateRoundedCorners
If you wish to use any of the code in your own projects, just copy the relevant code modules including all author/copyright information as supplied.

YouTube Videos
Return To Top
UPDATE 1 - 28 Dec 2021
I ran a 1 hour session on Controlling the Access Interface & Attention Seeking in Access for the US based Access User Group - Eastern Time on 17 Dec 2021.
The video is now available at the Access User Groups channel on You Tube or you can click on the video below.
Many thanks to Crystal Long (MVP) for the significant amount of time she spent expertly editing the video recording of this session.
A slightly modified version of this video is also available from this website with the volume increased.
It can be downloaded directly by clicking this link: Download Video
NOTE: Clicking the link starts a DIRECT download of a zipped MP4 file of around 445MB.
UPDATE 2 - 20 Nov 2022
I was invited by Juanjo Luna, MVP, to lead an updated session on Controlling the Access Interface & Attention Seeking in Access for the Spanish language Access Espana user group on 17 Nov 2022. My presentation was in English with live translation to Spanish by George Young (Denver Area Access User Group)
The video is now available at the Access User Groups channel on You Tube or you can click on the video below.

VBA Code
Return To Top
The module modDatabaseWindow contains API declarations and functions used to manage the application interface
CODE:
Option Compare Database
Option Explicit
' This code was originally written by Dev Ashish.
' It is not to be altered or distributed, except as part of an application.
' You are free to use it in any application, provided the copyright notice is left unchanged.
' Code Courtesy of Dev Ashish with additional API code by Daolix
' All APIs updated to be 32-bit / 64-bit compatible (VBA7 - Access 2010 or later) by Colin Riddington
'/* ShowWindow() Commands */
Global Const SW_HIDE = 0
Global Const SW_SHOWNORMAL = 1
Global Const SW_SHOWMINIMIZED = 2
Global Const SW_SHOWMAXIMIZED = 3
Global Const SW_SHOW = 5
Public blnShowWindow As Boolean
Declare PtrSafe Function ShowWindow Lib "user32" _
(ByVal hWnd As LongPtr, ByVal nCmdShow As Long) As Long
Declare PtrSafe Function GetWindowLong Lib "user32" Alias "GetWindowLongA" _
(ByVal hWnd As LongPtr, ByVal nIndex As Long) As Long
Declare PtrSafe Function SetWindowLong Lib "user32" Alias "SetWindowLongA" _
(ByVal hWnd As LongPtr, ByVal nIndex As Long, ByVal dwNewLong As Long) As Long
Declare PtrSafe Function GetParent Lib "user32" _
(ByVal hWnd As LongPtr) As LongPtr
'/* Window field offsets for Set/GetWindowLong() */
Public Const GWL_EXSTYLE As Long = -20
'/* Extended Window Styles */
Public Const WS_EX_APPWINDOW As Long = &H40000
'===============================================
Function SetAccessWindow(nCmdShow As Long)
'Usage Examples
'Maximize window:
' SetAccessWindow(SW_SHOWMAXIMIZED)
'Minimize window:
' SetAccessWindow(SW_SHOWMINIMIZED)
'Hide window:
' SetAccessWindow(SW_HIDE)
'Normal window:
' SetAccessWindow(SW_SHOWNORMAL)
Dim loX As Long
' Dim loForm As Form
On Error Resume Next
loX = ShowWindow(hWndAccessApp, nCmdShow)
SetAccessWindow = (loX <> 0)
End Function
'===============================================
Function RestoreNormalWindow()
SetAccessWindow (SW_SHOWNORMAL)
End Function
'===============================================
Function MinimizeWindow()
'You can use this in the form load event of your startup form or in an autoexec macro
SetAccessWindow (SW_SHOWMINIMIZED)
End Function
IMPORTANT:
When hiding the application interface, all forms MUST be set as popup so these appear independently of the rest of the application interface that you are hiding
The simplest method of hiding the application interface is to use the following code in the Form_Load event of your forms.
The code includes error handling (this is strongly recommended for all procedures)
CODE:
Private Sub Form_Load()
On Error GoTo Err_Handler
SetAccessWindow (SW_SHOWMINIMIZED)
DoCmd.Restore
Exit_Handler:
Exit Sub
Err_Handler:
MsgBox "Error " & Err.Number & " in Form_Load procedure : " & Err.description
Resume Exit_Handler
End Sub
Although very simple, this code works well except for one VERY IMPORTANT issue
If a user clicks on the Access icon in the taskbar, the application interface is restored.
It is VERY unlikely that this would be desirable behaviour.
Whilst it is possible to remove the taskbar icon, there is a better approach.
To overcome this, I now recommend using the following code to hide the application interface
As the code is more complex, I have explained the purpose of each code line
CODE:
Function HideAppWindow(frm As Access.Form)
'new code - app window is NOT restored when taskbar icon clicked
'set the taskbar icon to the active form
'omit the ...Or WS_EX_APPWINDOW ...section if you want to hide the taskbar icon
SetWindowLong frm.hWnd, GWL_EXSTYLE, GetWindowLong(frm.hWnd, GWL_EXSTYLE) Or WS_EX_APPWINDOW
'hide the application window
ShowWindow Application.hWndAccessApp, SW_HIDE
'show the popup form
ShowWindow frm.hWnd, SW_SHOW
End Function
The above code is then referenced as one line in the Form_Load event.
CODE:
Private Sub Form_Load()
On Error GoTo Err_Handler
Me.Painting = False 'turn off screen updating temporarily
HideAppWindow Me 'hide application interface
Me.Painting = True 'turn on screen updating again
DoCmd.Restore
Exit_Handler:
Exit Sub
Err_Handler:
MsgBox "Error " & Err.Number & " in Form_Load procedure : " & Err.description
Resume Exit_Handler
End Sub
The code above is used in forms such as frmStart and frmAccessErrorCodes in the example app.
The one drawback of the new code is that any custom application icons are ignored by the code and the standard Access icon is shown in the taskbar.
So far, I do not have a solution to this issue.
Apart from this, the code works perfectly for ALL types of Access form except the special case of an Access split form.
Split forms are actually a single form with some backstage 'trickery' done to show a datasheet view.
To handle this successfully we need to modify the HideAppWindow code to reference the parent form
CODE:
Function HideParentAppWindow(frm As Access.Form)
'new code - use with split forms
'need to use GetParent(frm.Hwnd) for split form to prevent taskbar icon being hidden
SetWindowLong GetParent(frm.hWnd), GWL_EXSTYLE, GetWindowLong(GetParent(frm.hWnd), GWL_EXSTYLE)
ShowWindow GetParent(frm.hWnd), SW_SHOW
End Function
The above code is then referenced as one line in the Form_Load event of the split form.
CODE:
Private Sub Form_Load()
On Error GoTo Err_Handler
'hide application interface
'need to hide parent for split form to prevent taskbar icon being hidden
HideParentAppWindow Me
Exit_Handler:
Exit Sub
Err_Handler:
MsgBox "Error " & Err.Number & " in Form_Load procedure : " & Err.description
Resume Exit_Handler
End Sub
This code has been used in the example form frmAccessErrorCodesSplitView in the example database
NOTE:
As an alternative to the built-in split form, you could instead use the Emulated Split Form
That can be treated like any other standard Access form when hiding the application interface

Reports cannot be managed in the same way as forms. For example, users need a way of printing the report.
The application includes several methods of displaying reports when the application interface is hidden.
These include:
a) using report view and including a Print button on the report itself
b) using print preview with the print preview ribbon restored whilst the report is open and hidden again on close.
Doing this gives additional functionality including the option to save as PDF (etc).

Borderless forms work well for a clean interface when the Access application window is hidden.
However as borderless forms have no title bar, they cannot normally be moved on the screen.
The example app includes code to solve this by dragging the form with the left mouse button held down.
The module modMoveForm contains the following API declaration and DragFormWindow function.
CODE:
Option Compare Database
Option Explicit
'API to move a form with a mouse down event
Public Const WM_NCLBUTTONDOWN = &HA1
Public Const HT_CAPTION = &H2
Public Declare PtrSafe Function SendMessage Lib "user32" Alias "SendMessageA" (ByVal hWnd As LongPtr, _
ByVal wMsg As Long, ByVal wParam As LongPtr, lParam As Any) As LongPtr
Public Declare PtrSafe Function ReleaseCapture Lib "user32.dll" () As Long
'===================================
Public Function DragFormWindow(frm As Form)
'Use this function in a form MouseDown event
With frm
ReleaseCapture
SendMessage .hWnd, WM_NCLBUTTONDOWN, HT_CAPTION, 0
End With
End Function
To use this API code, add code to the mouse down event in the form header and/or a command button.
The following code is included in the main form frmStart in the example application.
CODE:
Private Sub FormHeader_MouseDown(Button As Integer, Shift As Integer, X As Single, Y As Single)
On Error GoTo Err_Handler
'move form by dragging
DragFormWindow Me
Exit_Handler:
Exit Sub
Err_Handler:
MsgBox "Error " & Err.Number & " in FormHeader_MouseDown procedure : " & Err.description
Resume Exit_Handler
End Sub
'================================
Private Sub lblHeader_MouseDown(Button As Integer, Shift As Integer, X As Single, Y As Single)
On Error GoTo Err_Handler
'move form by dragging
DragFormWindow Me
Exit_Handler:
Exit Sub
Err_Handler:
MsgBox "Error " & Err.Number & " in "lblHeader_MouseDown procedure : " & Err.description
Resume Exit_Handler
End Sub

Version History / Download
Return To Top
UPDATES:
v2.00 09/05/2018 - added code to shows ways of running a query with the application interface hidden
v3.00 02/01/2019 - added code to open a report with the application interface hidden
v3.20 13/02/2019 - fixed an issue in 64-bit Access
v3.30 04/04/2019 - added code to allow form to be dragged using mouse down event
v3.41 19/07/2019 - modified code to prevent application window being restored after clicking taskbar icon
v3.44 14/08/2019 - various bug fixes related to code in previous update
v3.46 14/01/2020 - added additional methods of handling reports when application window is hidden
v3.47 31/10/2010 - added code to manage use of Access split form when application window is hidden
v3.48 02/12/2020 - added a summary of the main code used when hiding the application interface
v3.49 14/05/2021 - added code to also hide taskbar icon when application interface is hidden
v3.51 02/10/2021 - added support for navigation forms together with form fade and rounded corner effects
v3.57 15/12/2021 - simplified code used with additional functions & updated code blocks above
v3.58 16/01/2022 - improvements to ViewCode feature in example app
v3.60 03/03/2022 - corrected API declaration error in modDatabaseWindow
v3.61 02/04/2022 - corrected declaration error in modNavPaneTaskbar
v3.62 22/07/2022 - fixed issue where Access didn't close if user clicked close window on taskbar icon; added splash form
v3.63 14/11/2022 - added info about all APIs used
v3.64 07/04/2023 - fixed issue where app window wasn't displayed when Design button clicked
v3.65 13/06/2024 - added code to drag app window when visible. Improved code to hide/show taskbar icon
v3.67 31/12/2024 - added example datasheet form. Added code to centre main form on load.
v3.68 03/01/2025 - replaced corrupted report. Other minor bug fixes
Click to download:
Control Application Interface v3.68 (zipped - approx 3.1 MB)

Related Applications
Return To Top
Here are several more variations which were suggested by various Access forum members but which may be useful to others.
Each should work in both 32-bit & 64-bit Access
1. Hide the Application Interface with No Code
A much simpler method is available using a Run Minimized shortcut. Much of the same functionality is possible and no code is required.
There are some limitations to this approach. These are described in this companion article: Hide the Application Interface with No Code

2. Title Bar Only
This was requested by Utter Access member tina_t via a private message
The OP wanted the application window to be retained but with the title bar only - no nav pane or ribbons:
i) This approach works best with overlapping windows.
ii) The form MUST be a popup
Click to download: TitleBarOnly Approx 0.5 MB (zipped)

3. Modal forms
This was written in response to a very old thread at Access World Forums where AWF member tonyluke had issues using modal forms when the application window was hidden. As stated in that thread, doing an action such as transfer database with a modal form running will make the navigation pane visible if it was hidden.
For most purposes, this is useful behaviour so you can check if the action has worked
But where you need it to remain hidden, you can use code to hide the nav pane again immediately
However this behaviour won't occur if you also hide the entire application window
The example FE/BE databases attached should be saved in the same folder
The BE just has a dummy table to test for linking
The FE contains a modal form with the application window hidden by default
i) Click the Link Table button - the nav pane remains hidden
Click the button again to delete the linked table
ii) Click the Show Navigation Pane button then click the Link Table button
Click to download: TestModal Approx 1 MB (zipped)

4. Remove Title Bar Buttons
Requested by Access World Forums member joeyd11ph in the thread:
Shutdown PC through Access button
The OP wanted all buttons removed from the title bar in order to control Access closedown via code only.
i) This approach only works with overlapping windows.
ii) The form MUST be a popup with NO control box, close, max/min buttons
iii) To remove the title bar as well, set form border style to None
Click to download: RemoveTitleBarButtons Approx 0.5 MB (zipped)
In addition, he wanted to know how to do other actions such as log off or shut down the PC completely using VBA.
I supplied the following code to do both this and more besides. Place it in a standard module
CODE:
Option Compare Database
Option Explicit
'NOTE switches used below
/s = shutdown
/r = reboot
/l = logoff
/f = force apps to close without warning
/t xxx = time delay of xxx seconds e.g. /t 2
' ‘*******************SHUT DOWN*********************
Public Function TurnOff()
Shell "shutdown /s /t 2", vbHide
Application.Quit
End Function
' ‘*********************REBOOT***********************
Public Function Reboot()
Shell "shutdown /r /t 2", vbHide
Application.Quit
End Function
' ‘*********************LOG OFF***********************
Public Function LogOff()
'omit /t switch or it doesn't work
Shell "shutdown /l", vbHide
Application.Quit
End Function
'‘**********************FORCE************************
Public Function ForceReboot()
Shell "shutdown /r /f /t 3", vbHide
Application.Quit
End Function

Feedback
Return To Top
Please use the contact form to let me know whether you found this article and the example applications useful or if you have any questions/comments.
Do let me know if you find any bugs or if there are other features you would like to see included in the application.
Please also consider making a donation towards the costs of maintaining this website. Thank you
Colin Riddington Mendip Data Systems Last Updated 15 Jan 2025

|
Return to Example Databases Page
|
Return to Top
|