
First Published 27 Feb 2023 Last Updated 7 Mar 2023
Section Links:
Set Default Properties Manually
Set Default Properties Using Code
Update Existing Properties Using Code
Use Form/Report Templates
Download
Further Reading
Feedback

This is an updated and significantly extended version of an article originally prompted by a question by David Nealey (AKA volcanics) at Utter Access forum
Is there a way to prevent Access from using colons with textboxes? And from placing borders around objects?
I waste lots of time removing colons and borders. I don't want my forms to look like a prehistoric Access application.
There is absolutely no need to waste time doing this! You can easily set the default properties of all controls in Access forms and reports either manually or using code

1. Set Default Properties Manually Return To Top
To do so, first open a new / existing form in design view then open the form property sheet (if not already open)
In the Form Design ribbon, click on any control you want to customise e.g. label . . . but do NOT drag it to the form
The property sheet will now say e.g. Default Label

Change any setting to the default value required.
For example if you want the label to have a transparent border, set the label Border Style to Transparent from the Format tab or the All tab of the Property Sheet
Label Border Style (Format tab)
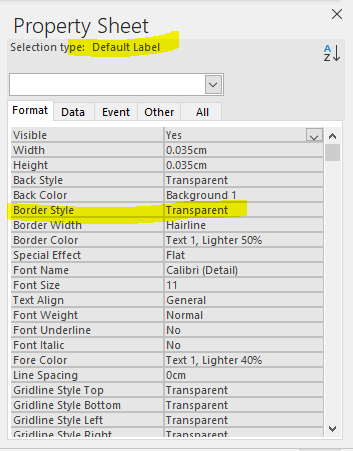
|
Label Border Style (All tab: A=>Z)
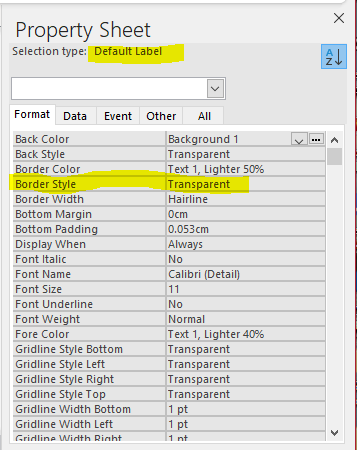
|
NOTE: Changing the properties of a control already on a form only changes that individual control . . . NOT the default control properties
To remove the colon after the caption from the label attached to a textbox, set the Default Text Box Add Colon property to No
Add Colon property(Format tab)
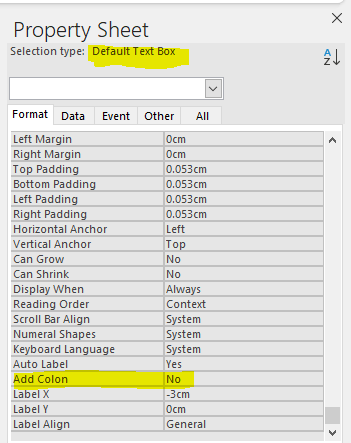
|
Add Colon property (All tab: A=>Z)
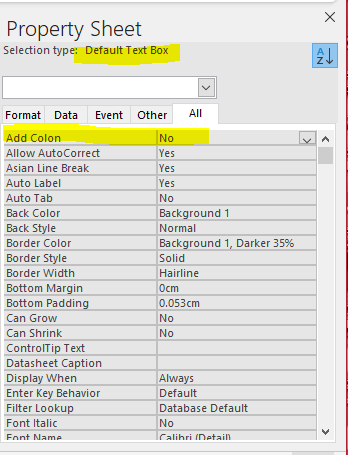
|
NOTE: The default for attached labels is ALWAYS set from its associated control type:
- textbox/combobox/listbox/checkbox/command button/toggle button/option group/option button/attachment/subform/subreport/object frame
This is done so the attached label options can be chosen separately for each item
You can set the default options for all control types by this method. Two more examples:
Image Size mode
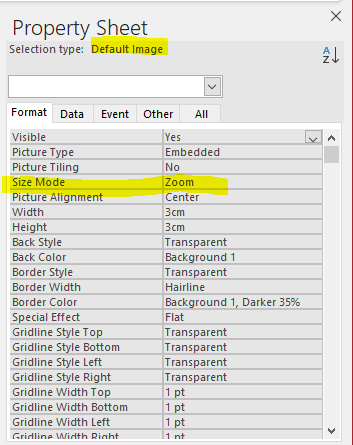
|
Listbox Value Edits
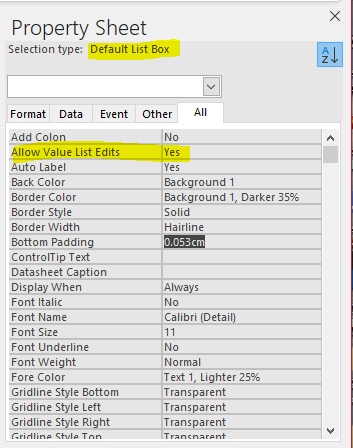
|
NOTE:
a) The default settings apply to all new controls on the selected form or report. The settings are not automatically added to new forms or reports
b) The default options for all controls are saved in a built-in Normal template form & report
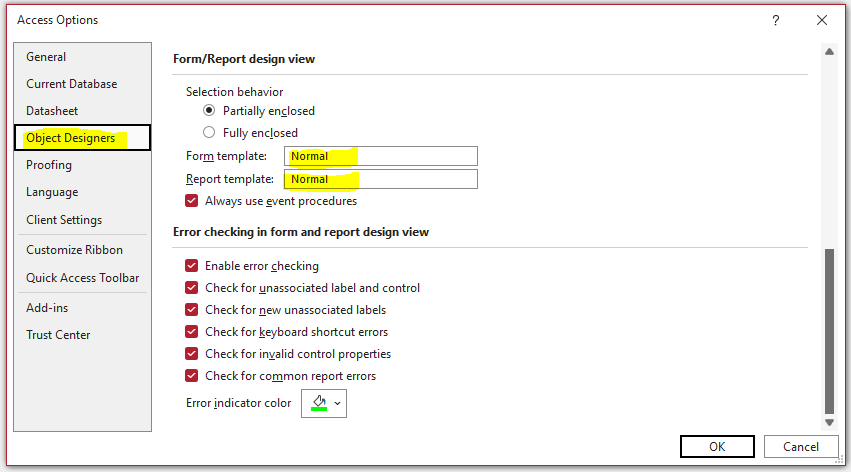
c) However, if preferred you can instead specify a different default template form/report in Access Options.
Doing this can be useful if you want to set different default values for a specific database.
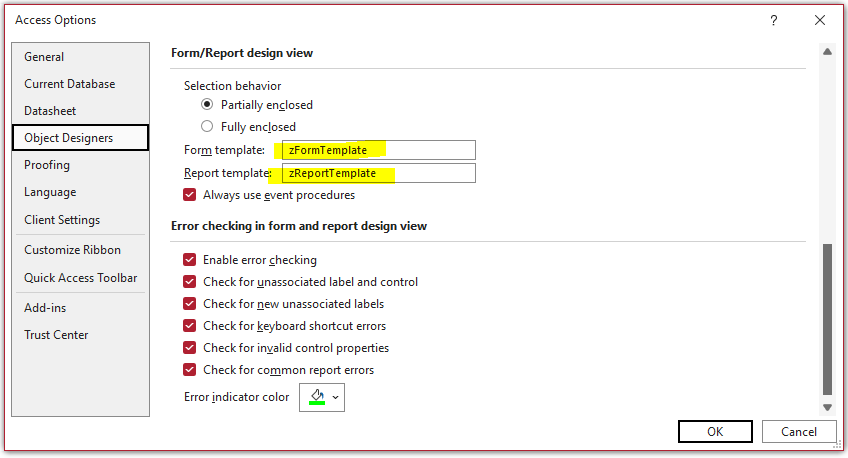
d) Changing the default settings will not alter any existing form/report controls. This will need to be done either manually or by looping through the controls using code.

2. Set Default Properties Using Code Return To Top
My thanks to Kent Gorrell for suggesting code to do this in his follow-up article: Access Form Control Default Properties
The following code is slightly adapted from that in his article:
You can use code similar to this to set the default properties for all new controls in a specified form:
Public Sub SetDefaultFormControlProperties(frm As Form)
'sets default properties for all new controls in a specified form
'adapt/extend as appropriate
Dim ctl As Control
Set ctl = frm.DefaultControl(acTextBox)
With ctl
.Properties("FontName") = "Calibri (Detail)"
.Properties("FontSize") = "14"
.Properties("ForeColor") = vbWhite
.Properties("AddColon") = "Yes"
.Properties("BackColor") = vbBlue
End With
Set ctl = frm.DefaultControl(acComboBox)
With ctl
.Properties("FontName") = "Tahoma"
.Properties("FontSize") = "11"
.Properties("ForeColor") = vbYellow
.Properties("AddColon") = "Yes"
.Properties("BackColor") = vbRed
End With
Set ctl = Nothing
End Sub
Example usage: Add the line SetDefaultControlProperties Me to the Form_Load event
A better approach is to use the AllForms collection to loop through all forms to set the default properties for all new controls
Public Sub SetFormDefaultControls()
'sets default properties for all new controls in all existing forms
Dim obj As Object, frm As Form
Dim strFormName As String
For Each obj In Application.CurrentProject.AllForms
strFormName = obj.Name
DoCmd.OpenForm strFormName, acDesign, , , , acHidden
Set frm = Forms(strFormName)
SetDefaultFormControlProperties frm
DoCmd.Close acForm, strFormName, acSaveYes
Next obj
End Sub
Exactly the same methods can be used for reports using the AllReports collection.
However, the properties of existing controls in forms and reports are NOT updated

3. Update Existing Properties Using Code Return To Top
Similar code can be used to update all existing controls in individual forms/reports or to loop through all objects using the AllForms or AllReports collections
Public Sub UpdateAllFormControlProperties()
'updates properties for all controls in all existing forms
Dim obj As Object, frm As Form
Dim strFormName As String
For Each obj In Application.CurrentProject.AllForms
strFormName = obj.Name
DoCmd.OpenForm strFormName, acDesign, , , , acHidden
Set frm = Forms(strFormName)
UpdateFormControlProperties frm
DoCmd.Close acForm, strFormName, acSaveYes
Next obj
End Sub
'-------------------------------------------------
Public Sub UpdateFormControlProperties(frm As Form)
'updates properties for all controls in a specified form
Dim ctl As Control
For Each ctl In frm.Controls
If ctl.ControlType = acLabel Then
With ctl
'remove colon at end of label caption (if it exists)
If Right(.Caption, 1) = ":" Then .Caption = Left(.Caption, Len(.Caption) - 1)
'set label border as e.g. transparent; 0=transparent; 1 = solid ... etc
.Properties("BorderStyle") = 0
End With
End If
If ctl.ControlType = acTextBox Then
With ctl
.Properties("FontName") = "Calibri (Detail)"
.Properties("FontSize") = "14"
.Properties("Forecolor") = vbBlack
.Properties("BackColor") = vbYellow
End With
End If
If ctl.ControlType = acComboBox Then
With ctl
.Properties("FontName") = "Times New Roman"
.Properties("FontSize") = "10"
.Properties("Forecolor") = vbBlue
.Properties("BackColor") = vbGreen
End With
End If
Next ctl
Set ctl = Nothing
End Sub
However, any new forms/reports that are created after this code is run, will still not use the default properties you have set.
To do this, you can create your own template form / report or use a template database

4. Use Form/Report Templates Return To Top
Create a blank form / report and set its default control properties. Save as e.g. zfrmTemplateForm / zfrmTemplateReport. See screenshot above
Use as the base object for any new forms / reports
. . . OR take this process one stage further. Set all the defaults as above then save as a template database (.ACCDT file)
At the same time, I suggest you set set other preferences e.g. overlapping windows display, disable layout view etc.
You can then use this template database as a starting point for all new databases
For more details, see my article: Application Parts and Templates

5. Download Return To Top
Example database containing the above code:
Set Control Defaults Approx 0.4 MB (zipped)

6. Further Reading Return To Top
For more information about setting control defaults, see these Microsoft articles
Customize design settings for objects in your database
Form.DefaultControl property
Report.DefaultControl property

7. Feedback Return To Top
Please use the contact form below to let me know whether you found this article interesting/useful or if you have any questions/comments.
Please also consider making a donation towards the costs of maintaining this website. Thank you
Colin Riddington Mendip Data Systems Last Updated 7 Mar 2023

|
Return to Access Articles Page
|
Return to Top
|