First Published 24 June 2023 Last Updated 23 Feb 2024
Periodically, posts appear on various forums where users have lost the property sheet and are unable to retrieve it. For example:
Property Sheet Does Not Display by mredmond13 (June 2018)
Property Sheet Does Not Show by valeryk2000 (June 2023)

The Access property sheet is displayed when you click Property Sheet on the Form Design or Report Design ribbon.
By default, it is docked on the right side of the screen.
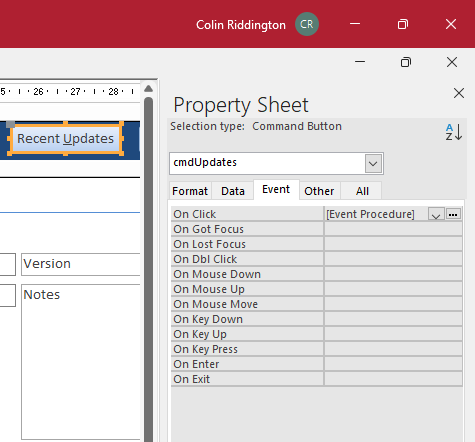
However, if preferred, it can be docked on the left of the screen or made to float
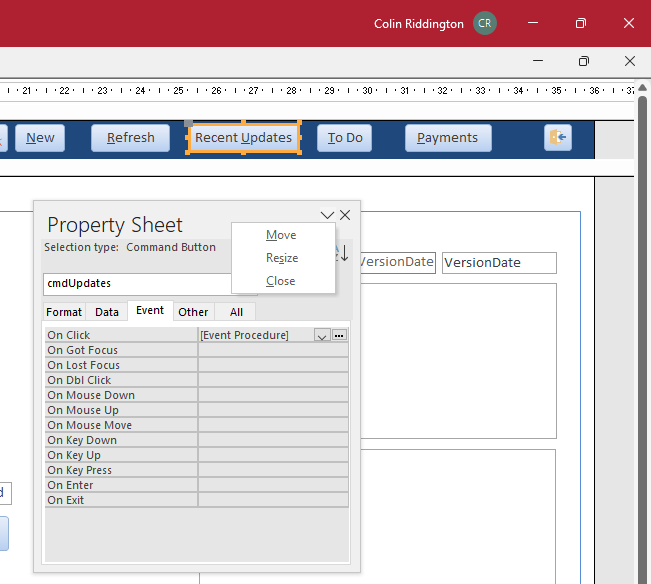
It can also be resized and in extreme cases, shrunk to almost nothing
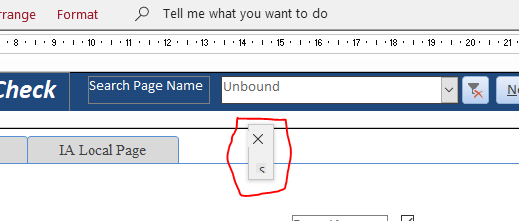
It is also possible to move it completely off the top or bottom of the screen or onto the desktop on a different monitor.
It will retain the latest setting until moved again.
Occasionally this can cause issues where someone forgets the property sheet location.
Possible solutions:
• try pulling the right edge of your form to the left to make space for the property sheet
• if you have hidden the application interface, try restoring the ribbon and navigation pane
• try changing the resolution temporarily, then change it back. That usually fixes the issue
• use VBA code to reset the position – this ALWAYS works
The following code suggested by Josef Poetzl has been reproduced with his permission:
Sub FindPropertySheet()
'find the current position and setting for the property sheet
With Application.CommandBars("Property Sheet")
Debug.Print .Name
Debug.Print "Top, Left, Width, Height:", .top, .left, .Width, .Height
Debug.Print "current position:", .Position
End With
End Sub
Example output:
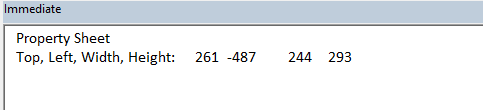
In this case, the property sheet is on a secondary monitor (Left <0) and is floating (Current Position = 4)
The allowed msoBarPosition values are:
• msoBarLeft = 0
• msoBarRight = 2
• msoBarFloating = 4
So to reset the property sheet to the right of the screen, you just need one line of code:
Application.CommandBars("Property Sheet").Position = msoBarRight
NOTE:
Using the msoBarRight expression requires the reference library Microsoft Office xx.0 Object Library.
However you can use its value (2) without first setting the reference.
Application.CommandBars("Property Sheet").Position = 2
After running that code line, the previous code will show something like this
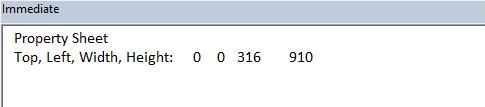

UPDATE 23 Feb 2024
The above code fails with error 5 if the property sheet hasn't been opened in the current session
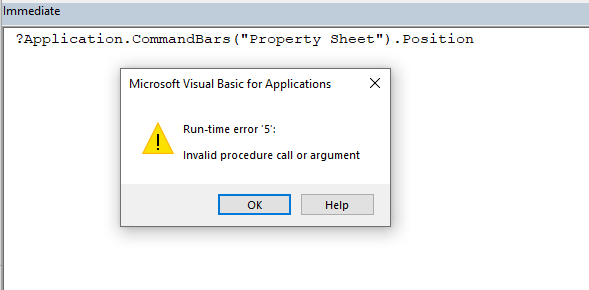
However, this is easily fixed as the 'property sheet' command bar is the first in the list with index = 1. Replace the above code as follows:
Sub FindPropertySheet()
'find the current position and setting for the property sheet
With Application.CommandBars(1)
Debug.Print .Name
Debug.Print "Top, Left, Width, Height:", .top, .left, .Width, .Height
Debug.Print "current position:", .Position
End With
End Sub
Or just type the following in the immediate window to set the property sheet position to the right
Application.CommandBars(1).Position = 2
NOTE: The alternative code using the index value also works in other Office languages whereas the command bar name is language specific

Feedback
I would be grateful for any feedback on this article including details of any errors or omissions
If you have any comments or questions, please contact me using the feedback form below to send me an
email
Colin Riddington Mendip Data Systems Last Updated 23 Feb 2024

|
Return to Code Samples Page
|
Return to Top
|