First Published 21 Jan 2024
The status bar is at the bottom of the screen and is used to show information about the current status of your Access apps. It is a deliberately unobtrusive area and easily overlooked. However, as well as information messages, it provides a convenient way of changing views and the mode of text entry.
This article shows how to restore the status bar if it ever goes missing as it has done twice for me in the past year .
I hope the information will be useful to others who experience the same issue. At the very least, I now know where to find the information if it ever happens to me again!

Status Bar Examples
The screenshot below shows the status bar for a table in design view.
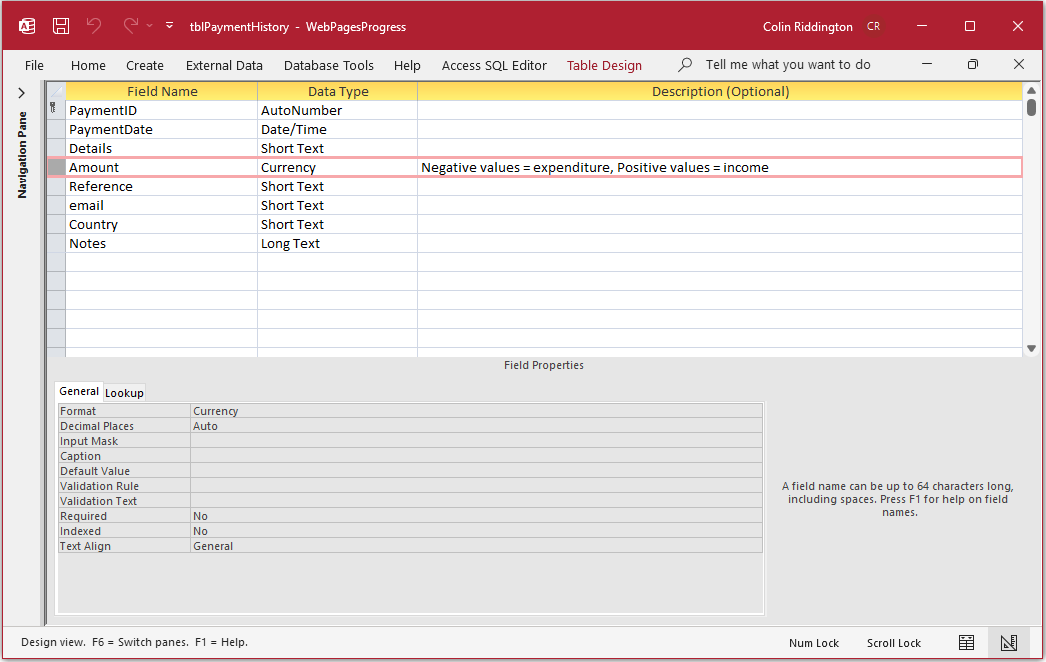
On the left it provides information about the current view.
The right side provides status information about the NumLock and ScrollLock keys and allows you to easily toggle between ddatasheet and design view
The next screenshot shows the status bar for a filtered split form.
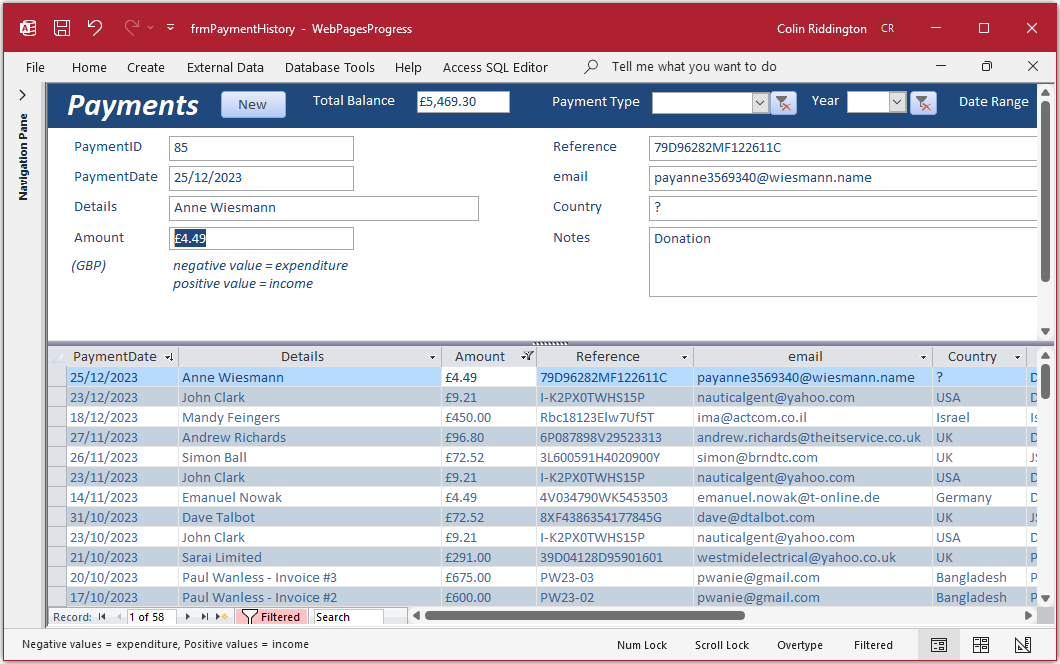
On the left it provides information about the currently selected field.
On the right it has additional information that the form is filtered, text entry is in Overtype mode and the user can toggle between form view, layout view and design view.
Similar information is displayed for queries and reports.
Right click anywhere on the status bar to customise the information it displays:
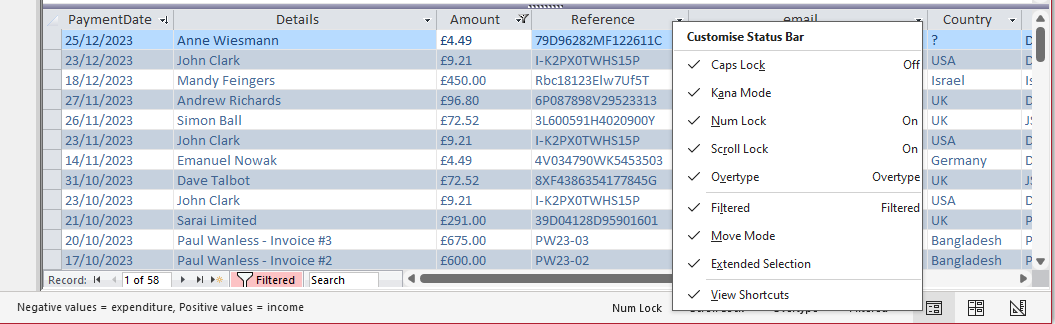
By default, the status bar is displayed for all databases but you can choose to hide it completely for the current database in Access Options.
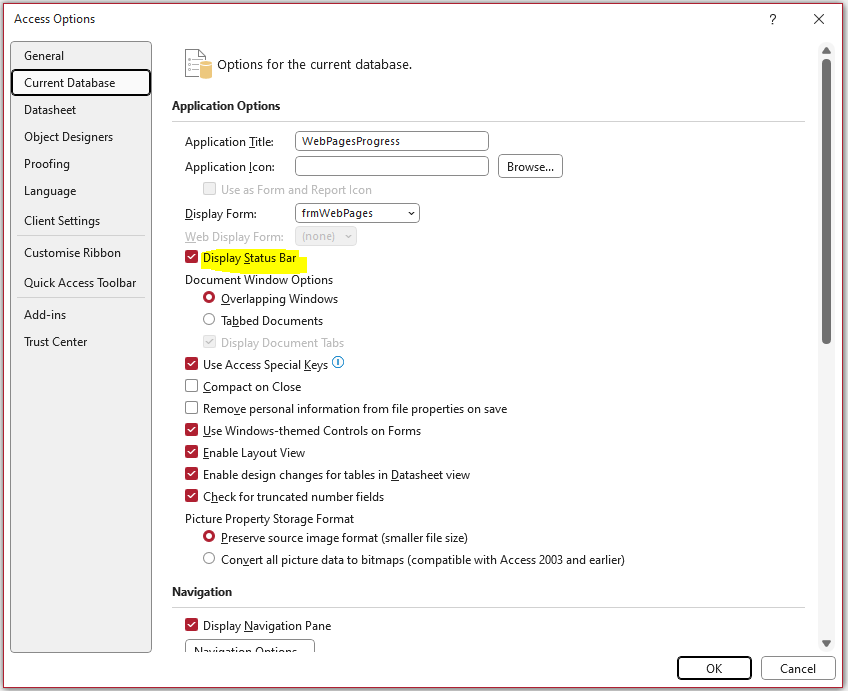
Unticking this option will not affect any other database.

Restoring a missing Status Bar
Twice in the past year, after an Office update, the status bar has become hidden for all my databases even though the Show Status Bar option was ticked.
Switching the option off and on again had no effect. Neither did running an Office repair or downloading a different version by changing update channels.
Clearly the default Access setting had somehow been changed. The default Access settings are stored in the registry in a path such as:
HKEY_CURRENT_USER\SOFTWARE\Microsoft\Office\16.0\Access\Settings
NOTE: For older versions of Access, use the correct folder for that version e.g. Access 2010 = 14.0; Access 2013 = 15.0 etc.
The value of the Show Status Bar key should, by default, equal 1.
In my case, the value had been changed to 0 as in the screenshot below so the status bar was hidden.
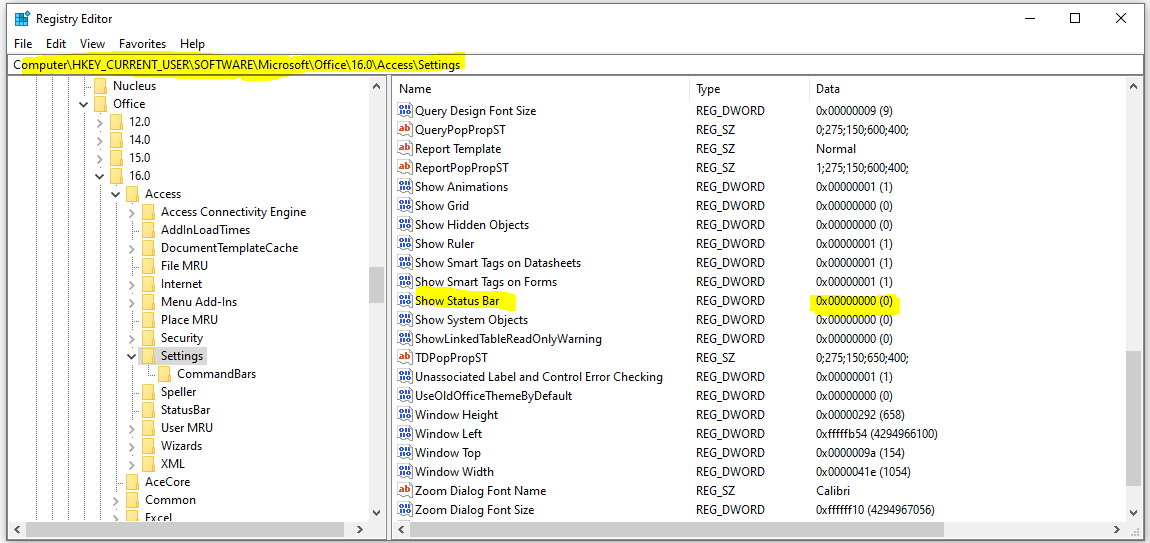
There are three possible solutions if this ever happens to you:
a) Using Command Bars
This will allow you to add the status bar for the current session only.
CODE
Application.CommandBars("Status Bar").Visible = True
Doing this only affects the current database and for the current session.
The registry value is not updated so you will need to use the same code on re-opening this or any other database.
Alternatively, add the code to an autoexec macro or the Form_Load event of a startup form.
b) Using SetOption
This will allow you to make the status bar visible as the default setting.
CODE
Application.SetOption "Show Status Bar", True
In this case, the registry is updated and the setting will apply to all databases from now on.
NOTE: The registry change is not seen until Access is closed
c) Editing the Registry
NOTE:
Directly editing the registry can cause problems with Access or Windows if the changes made are not correct.
However, the following changes are perfectly safe if applied correctly
Open the Registry Editor (regedit.exe) and navigate to the HKEY_CURRENT_USER\SOFTWARE\Microsoft\Office\16.0\Access\Settings folder
Right click on the Show Status Bar key and select Modify
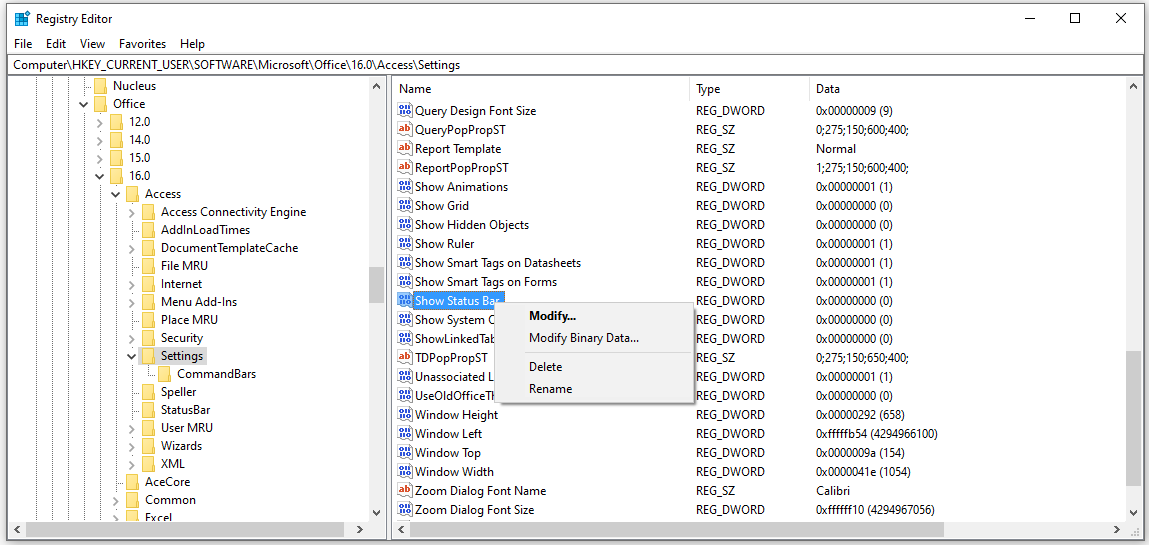
Now change the value from 0 to 1. Close the Registry editor. The new value is saved automatically.
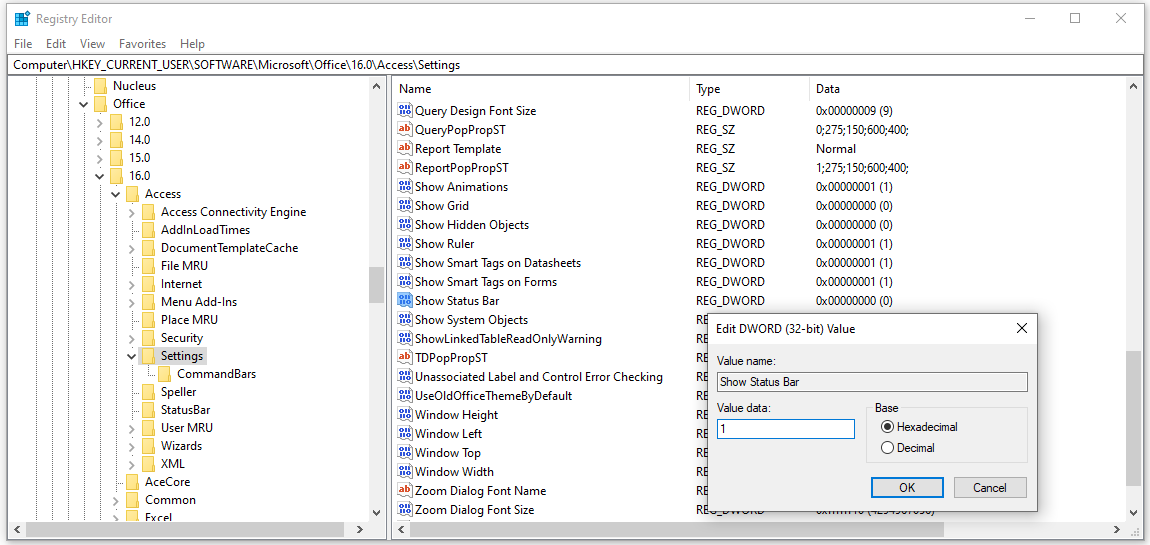
Alternatively you can do this using a registry script. Copy the following into Notepad or other text editor
Windows Registry Editor Version 5.00
[HKEY_CURRENT_USER\SOFTWARE\Microsoft\Office\16.0\Access\Settings]
"Show Status Bar"=dword:00000001
Save the file as e.g. AccessStatusBarSettings.reg and close it.
Now double click the file to run the script (or right click and select Merge).
The Show Status Bar registry key will be updated with this value.
That's it! You're done!

Feedback
Please use the contact form below to let me know whether you found this article interesting/useful or if you have any questions/comments.
Please also consider making a donation towards the costs of maintaining this website. Thank you
Colin Riddington Mendip Data Systems Last Updated 21 Jan 2024

|
Return to Code Samples Page
|
Return to Top
|