First Published 5 Dec 2023 Difficulty Level: Easy

Section Links:
Message Bar
Mark of the Web
Enable Content
Using a Digital Signature
Other Security Messages
Feedback

The Message Bar Return To Top
This article expands on information given in the Microsoft Help article: Turn on or off security alerts and Policy Tips in the Message Bar for Office
In the past few years, Microsoft introduced the Message Bar to display security alerts when there is potentially unsafe active content when opening Office files.

Although these messages can often seem a nuisance, they do provide useful information and should not be ignored.
This article covers both the most commonly seen messages together with several others that appear more rarely.
In each case an explanation is provided both of the meaning and any action required.

The Mark of the Web (MOTW) Return To Top
Normally when you open files downloaded from the internet or from an email attachment, the files are loaded with the Mark of the Web . As a result, this message appears:

After clicking OK, Access opens with a pink security risk alert:

It is possible (but not recommended) to close the message by clicking the X at the right side. This will allow you to view the app but no code will run
Alternatively, click the underlined text or the Learm More button to open a web article: A potentially dangerous macro has been blocked
To remove the Mark of the Web , you must locate the file in Windows File Explorer. Right click the file and choose Properties.
The Properties dialog appears. Select Unblock and select OK
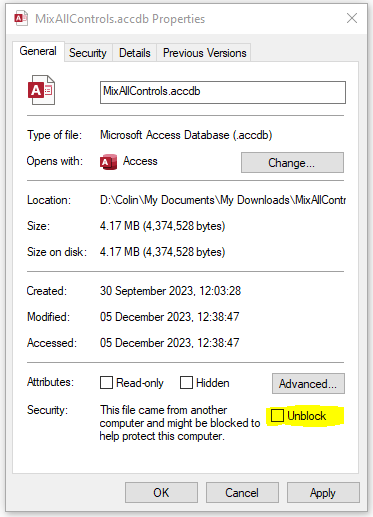
The Security section of the dialog will no longer be seen
For more details about the Mark of the Web, see my article: Unblock downloaded files by removing the Mark of the Web

Enable Content Return To Top
Unhelpfully, when you reopen the file in Access, you will see exacly the same message that the active content is blocked.
Depending on your security settings in the Trust Center , clicking OK may now lead to a different security message:

Whilst you can again click the X to close the message, if you do so, no code will run.
Click Enable Content to activate the code and run the app as it is intended to function
Alternatively, click the underlined text in the message bar. This will take you to a security warning in the Info section of the backstage view:
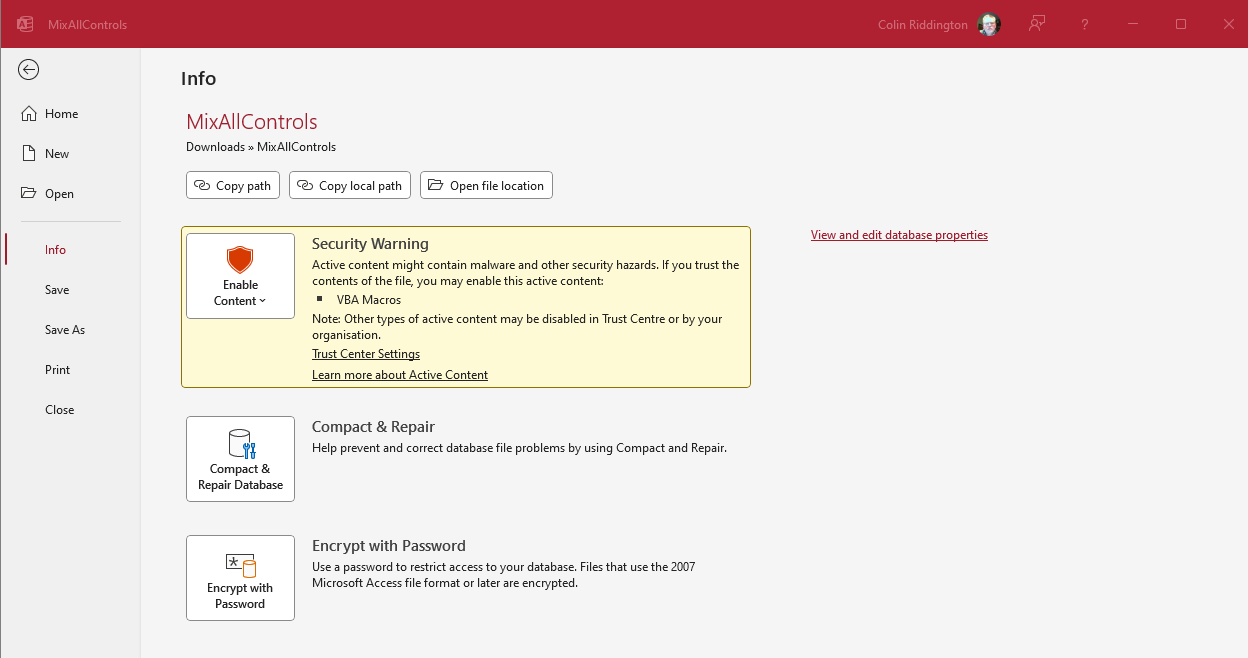
NOTE:
Seeing the above security alerts each time you download a file can get very irritating and you may be tempted to look for ways of disabling them.
It is indeed possible to disable all security alerts by selecting the Never Show . . . option in the Message Bar section of the Trust Center in Access Options
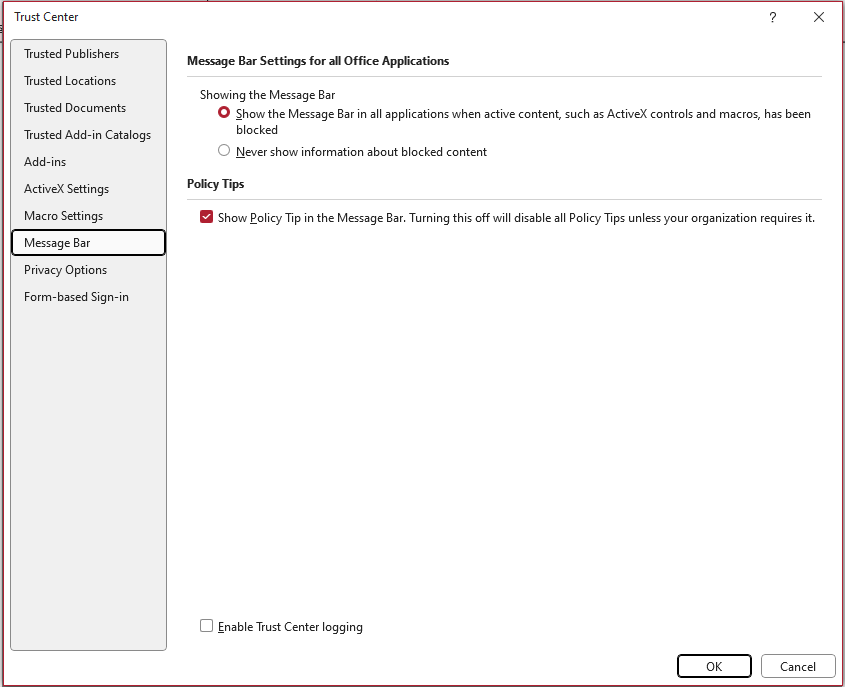
However doing so is counterproductive. Code will still not run but you won't know what action to take.
If you trust the file, a far better approach is to save the file to a trusted location.
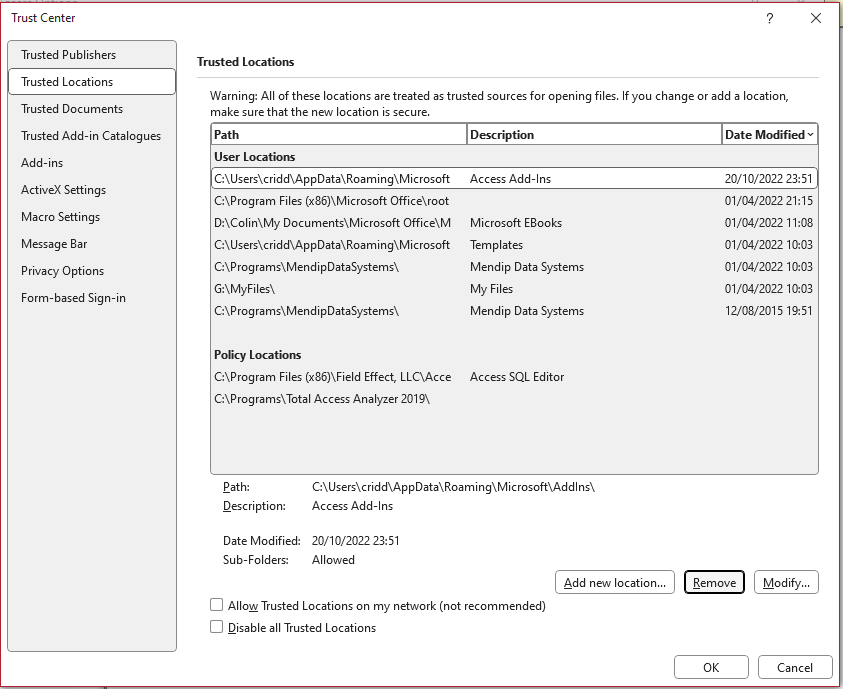
The Enable Content message will no longer be seen and code will be allowed to run

Using a Digital Signature Return To Top
For end users, the above security gives plenty of opportunity to examine code to ensure it is safe before it is run
However for developers such as myself who distribute applications mainly from my website, this can lead to numerous support calls from customers who think there is a problem with files they have purchased
For that reason, it is now possible to purchase a certificate which is used to digitally sign the code in your applications
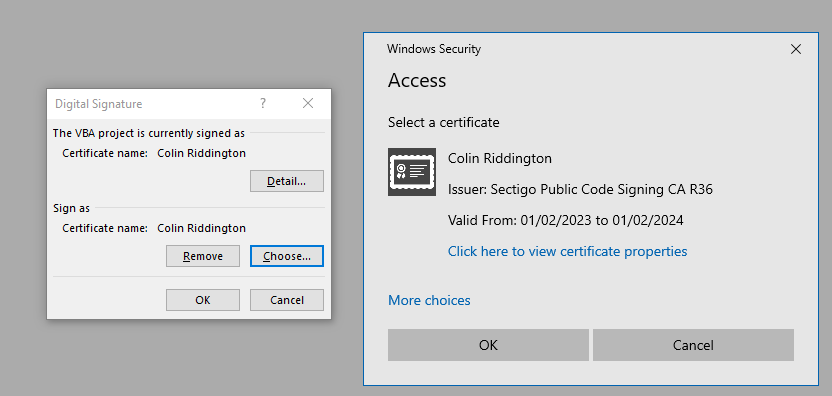
When an app is distributed with a valid digital signature applied to the code, it will be automatically trusted wherever it is saved.
As a result, neither the Mark of the Web nor the Enable Content messaages will be shown and code will run as soon as the app is opened
For more details, see my article: Using the new VBA Project Signing feature
NOTE:
A simple app is available to download which has been code signed. Making any changes to the code will invalidate the signature.
Click to download Example Signed App ACCDB file (zipped)

Other Security Messages Return To Top
Here are a selection of other security messages you may experience:
a) Trusted Content Changed

This will appear if certain settings are modified in the Trust Center after a file has been trusted. For example, if ActiveX controls are restricted or blocked
b) Add-Ins Disabled

Click Enable Content to allow add-ins to run. You may also want to update the settings in the Add-Ins section of the Trust Center in Access Options.
c) Read Only File

When a database is opened as read only, the only changes possible are to the data in any linked tables
d) Office Update Available

Click Update Now to update your version of Office to the latest version
NOTE:
I would be grateful for details of any other security messages that may appear. If so, I will add them to this article.

Feedback Return To Top
Please use the contact form below to let me know whether you found this article interesting/useful or if you have any questions/comments.
Please also consider making a donation towards the costs of maintaining this website. Thank you
Colin Riddington Mendip Data Systems Last Updated 5 Dec 2023

Return to Access Articles Page
Return to Top