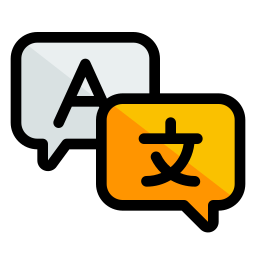Version 4.3 Approx 1 MB First Published 18 Sep 2021 Last Updated 26 Feb 2023
Section Links (this page):
Introduction
Using Google Translate
Using Text to Speech
Videos
Downloads

1. Introduction
Return To Top
This example database demonstrates the use of both Google Translate and Text to Speech in Access.
Text may be entered in (and translated to) any supported language (109 in total).
There is a limit of around 9800 characters for the translation feature.
In addition, the text may be 'spoken' using any installed voice for that language.
Currently, voices are available for up to 35 languages in Windows 10 - possibly more in Windows 11.
Only the voice(s) for the default language are installed by default.
However additional voices can be installed from Windows Settings(see later)
NOTE: A registry fix is needed to 'activate' some voices.
Where no dedicated voice is available, an alternative voice is offered depending on the language used.
Although both the Translate and Text to Speech features are intended to be used together, I will describe each feature separately for convenience.
When the app is first opened, a start form is displayed
You can modify the language used for this form by selecting a different language using the combo box. For example:
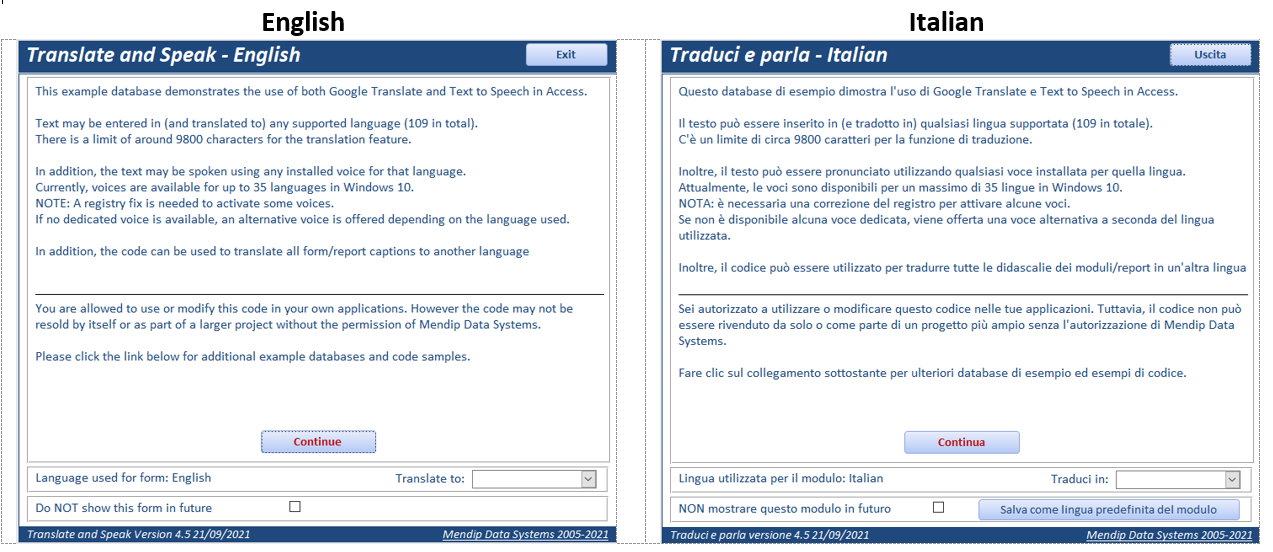
NOTE:
a) By default, the start form will revert to English when it is next opened.
b) To change the default language used for this form, click the 'Save As Form Default Language' button which is now visible at the bottom right of the form.
c) Text to Speech is not provided on the start form.
d) Tick the checkbox if you want to bypass the start form in future.
Click the Continue button to open the main form.

2. Using Google Translate
Return To Top
At first almost all buttons on the main form will be disabled.
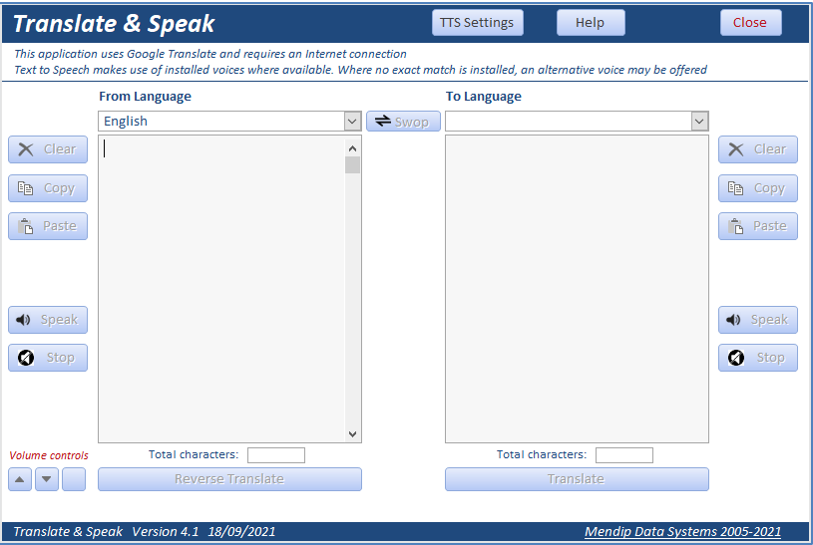
The Help button opens the PDF help file supplied with the app - an extended version of this web page
The TTS Settings button is used for the Text to Speech feature and will be described later
The From Language combo box will show the default language for your workstation – in this case English.
This can be changed where appropriate.
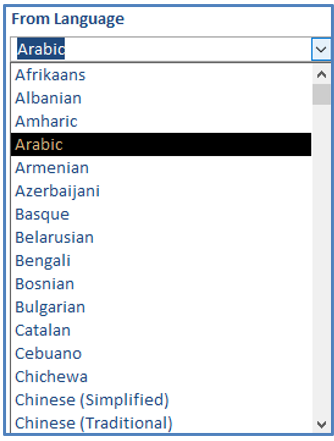
Type or paste some text into the text box on the left then select a language for it to be translated to.
The translated text will appear automatically
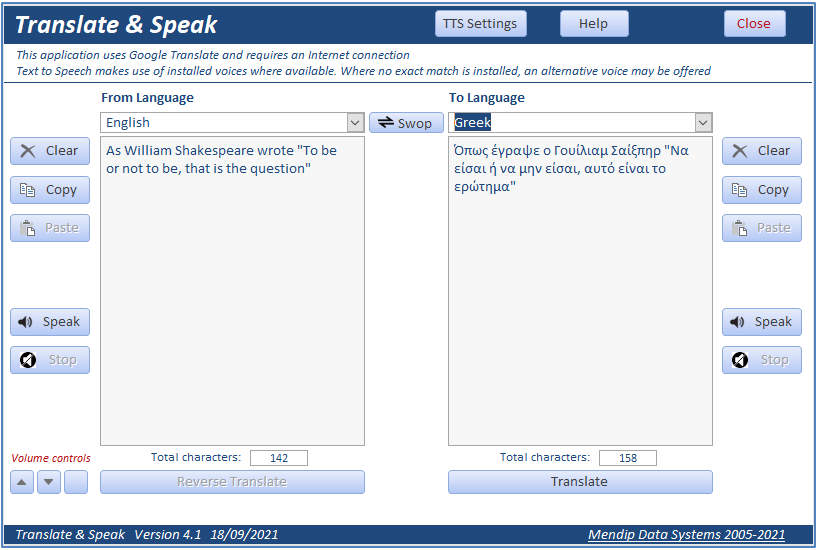
If you want to translate again, you can change the From Language or To Language using the combo boxes.
Click the Translate or Reverse Translate button as appropriate.
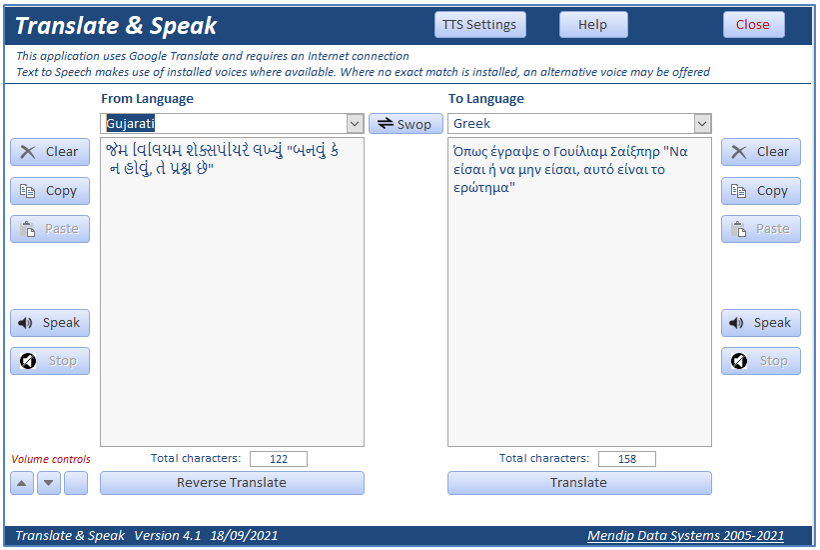
You can also click the Swop button to swop the contents of the From and To sections
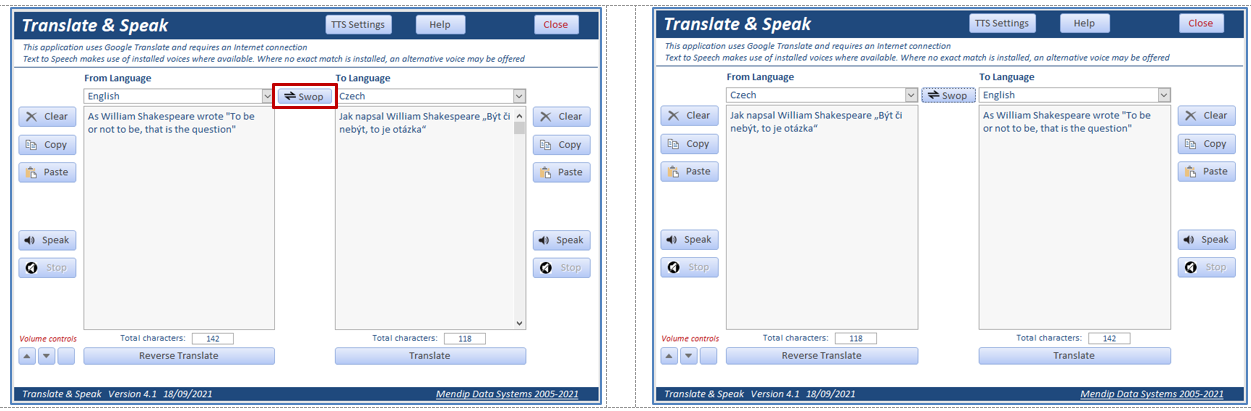
The number of characters (including spaces and line returns) is shown below the text.
The maximum length of text that can be translated is about 9800 characters
(By contrast, when using the Google Translate site itself, the limit is only 5000 characters)
If the maximum character limit is exceeded, no text is displayed
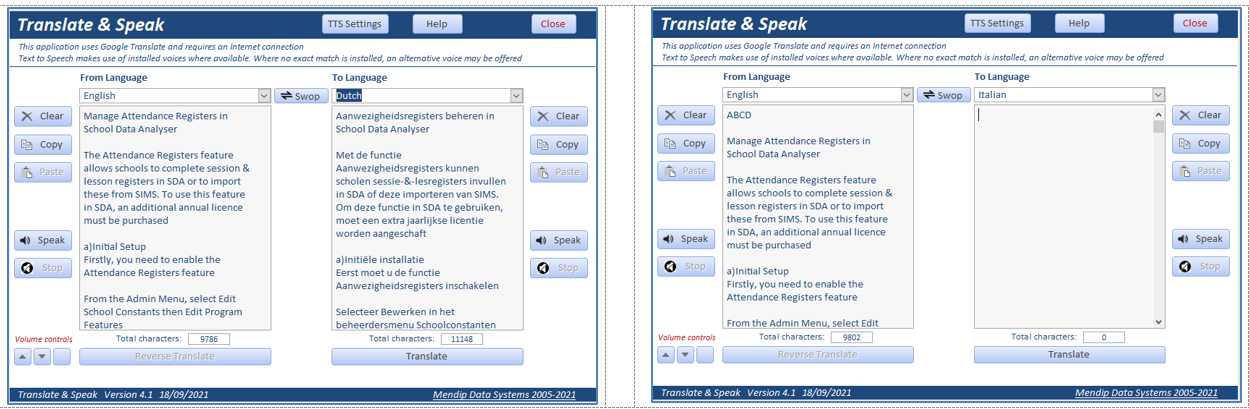
NOTE:
Further translation will also be prevented if the starting text length is above the character limit (as in the Dutch text on the left screen above)
Whilst translation services such as Google and Bing generally work well for many languages, inevitably the results are not always perfect.
Conversion errors tend to be more noticeable when converting between languages with a Latin character set (e.g. Spanish, German, English, Polish, Swahili) and those languages which use non-Latin character sets (e.g. Arabic, Chinese, Greek, Hebrew, Russian).
A useful method of testing accuracy is to do repeated translations before converting back to the original language.
For example, the original text in English shown below was repeatedly translated:
English => Arabic => Greek => Chinese (Simplified) => French => Japanese => English
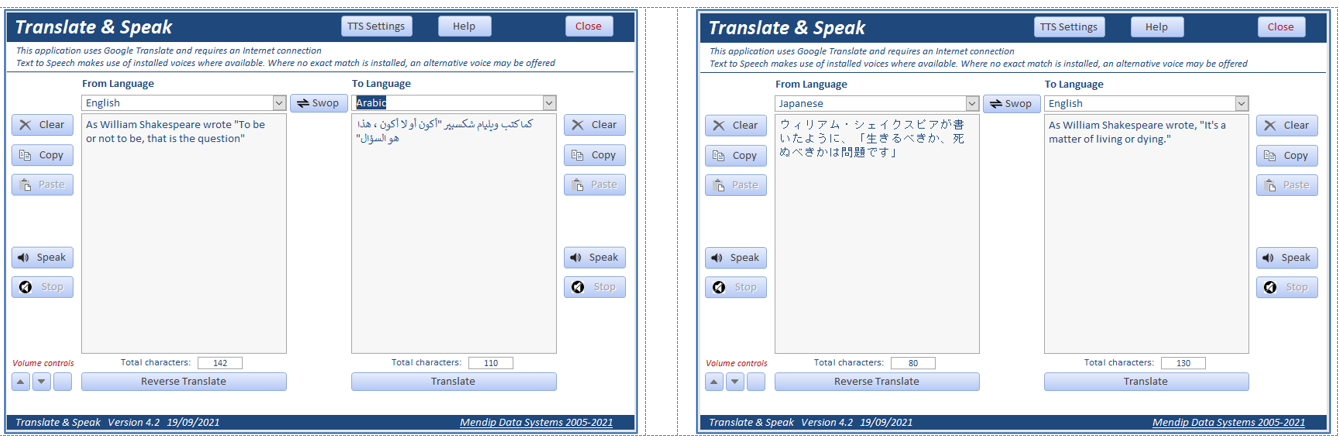
The final result is understandable and it is possible to see how it was obtained - but clearly it isn’t perfect!

3. Using Text to Speech
Return To Top
To use the Text to Speech (TTS) feature at a very basic level, just click on the Speak button alongside the text. You can click the Stop button at any time if you don’t want to hear the full text.
You can also use the volume control buttons to make the sound level quieter/louder.
The right-hand volume button is a toggle to mute/unmute the sound.
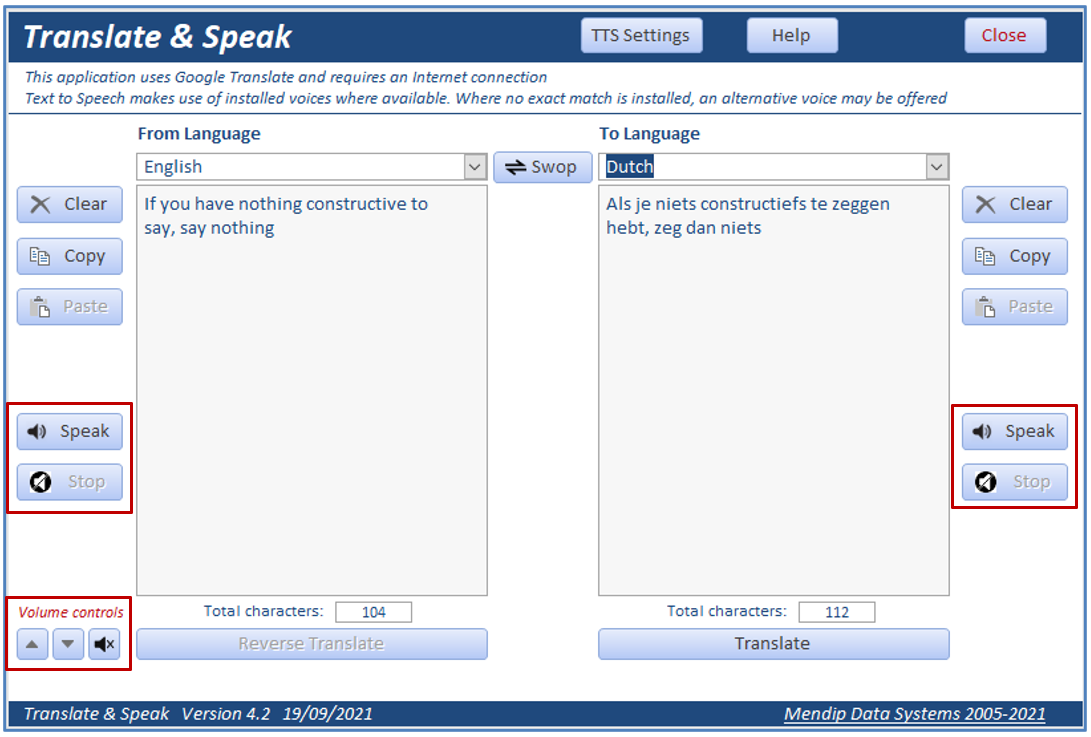
However, by default, the application will only be able to speak in a voice designed for your default language e.g. English (Great Britain).
That means languages using different scripts will not be readable in that language.
NOTE:
English (United States) is always installed no matter what language is the default.
To use the TTS feature most effectively, you should install voice packs for additional languages.
You can easily find out which voices are installed by clicking the TTS Settings button. A new form opens:
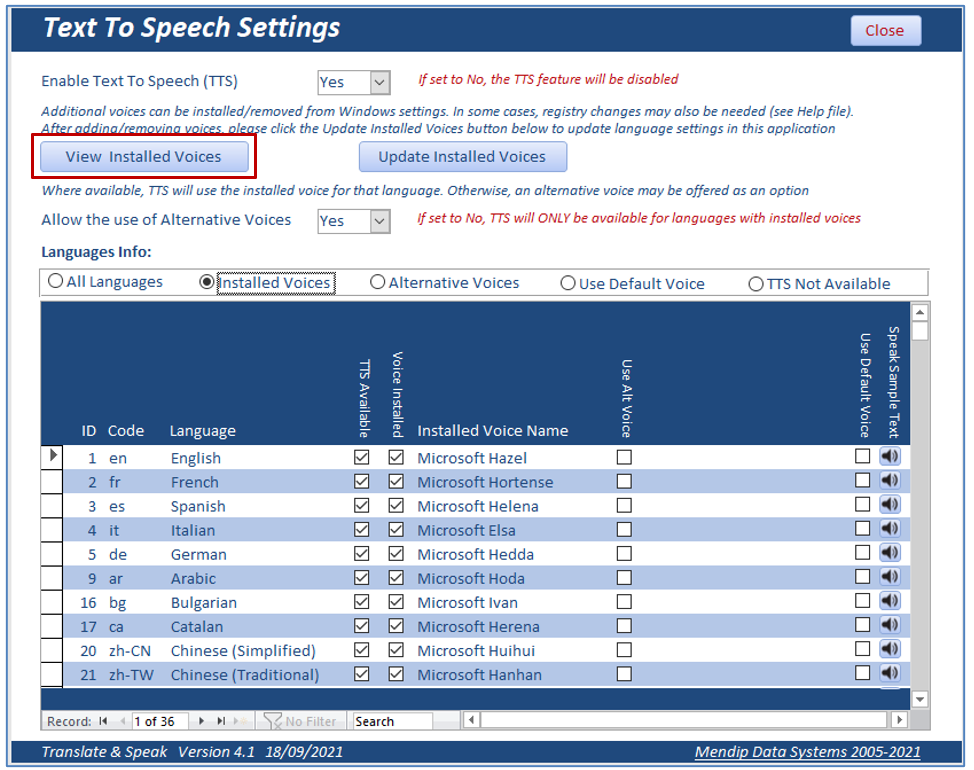
Click the View Installed Voices button to open a report listing all voices currently installed.
For example, by default my own computer only has two voices:
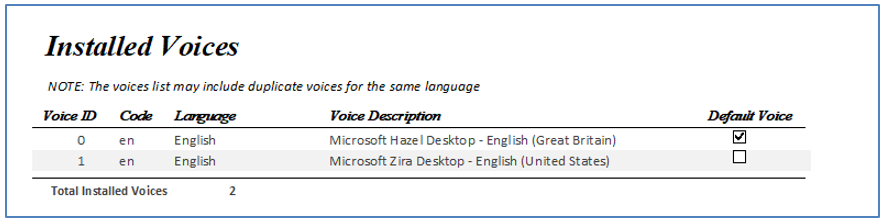
In fact, as Google doesn’t distinguish between different variants of English, that effectively means one usable voice initially!
To install additional voice packs , go to Windows Settings => Time & Language => Speech:
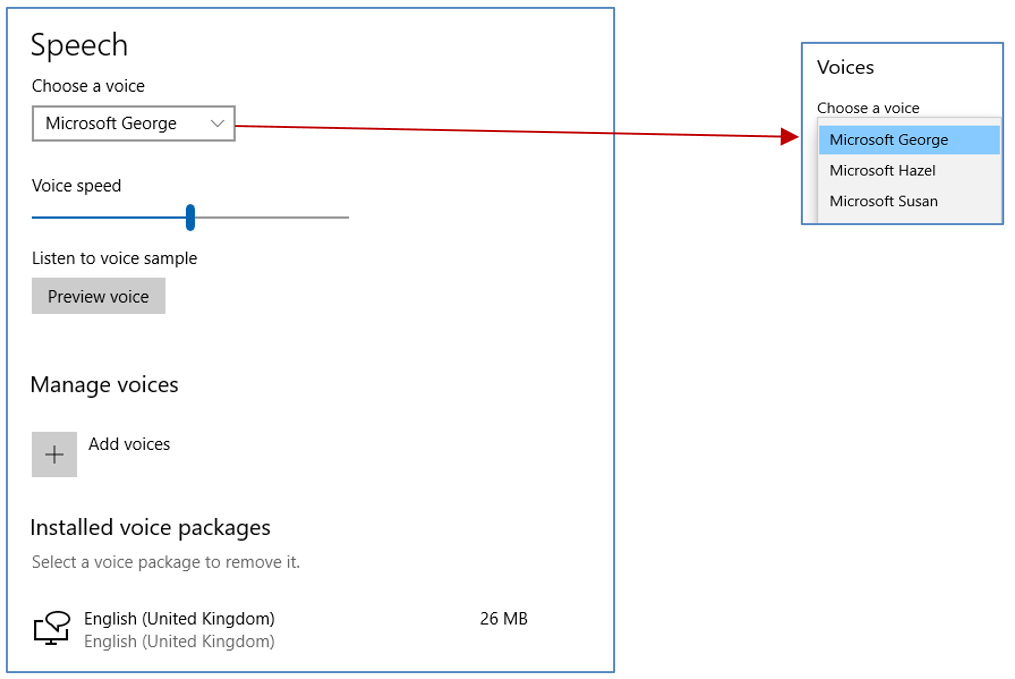
Now click on Add Voices. Tick all voices you wish to install from the list then click Add:
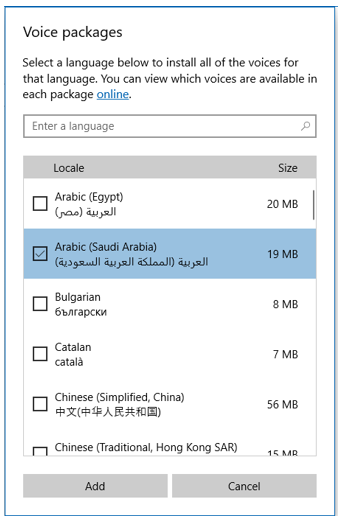
You can add multiple voice packs at once but the process may take several minutes to complete.
NOTE:
There is no point selecting multiple variations for English, Arabic etc as only one of each can be used.
However, you can select both Chinese (Simplified) and Chinese (Traditional) as these are treated separately by Google Translate.
There are currently a total of 75 voices in 48 languages. For details, see Supported languages and voices (microsoft.com)
As a test, I installed 38 languages (all available except for duplicates).
After installing new voices, you need to ensure these are available to the Access application.
To do so, click the Update Installed Voices button.
If all voices are available in Access, you will see a message like this. Click Yes to view an updated report
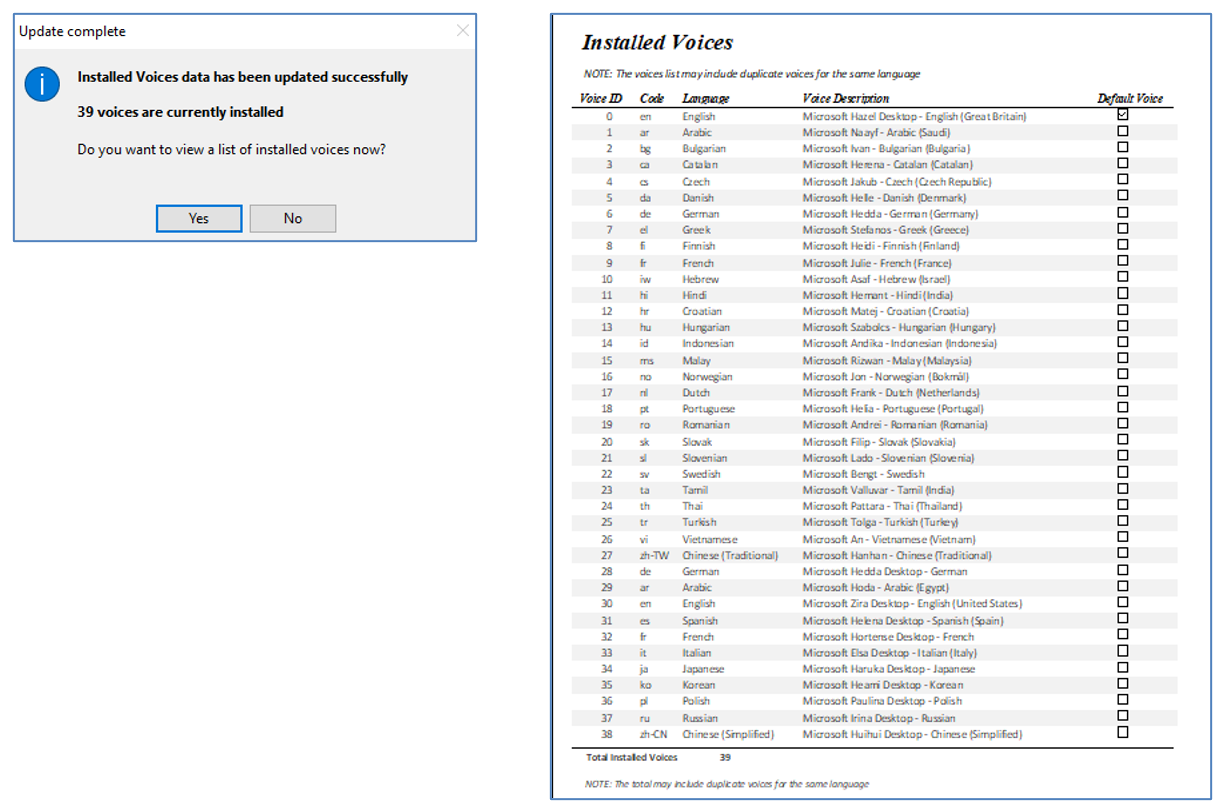
Disappointingly, you will initially see a far smaller number of available voices – probably 16 or less. So why are there several missing voices?
I found the explanation in this very helpful thread at the StackOverflow forum:
Text to speech - Windows 10 TTS voices not showing up
As the article explains, there are in fact two types of voices installed in Windows:
a) A small number of older voices designed for text to speech and available to Access
b) Many additional newer voices used by the Windows Narrator feature and not yet available for TTS.
The details of each type are stored in different places in the registry. For example:
a) TTS voices in HKEY_LOCAL_MACHINE\SOFTWARE\Microsoft\Speech\Voices\Tokens
b) Other voices in HKEY_LOCAL_MACHINE\SOFTWARE\Microsoft\Speech_OneCore\Voices\Tokens
In order to make all installed voices available, a registry fix is required copying the other voice details to the HKEY_LOCAL_MACHINE\SOFTWARE\Microsoft\Speech\Voices\Tokens
Full details of the fix are provided in Appendix A of the PDF Help file supplied with the app.
If you just want to apply the fixes for installed voice packs without knowing the details, you can just use the relevant registry files supplied with this application in the Voice Reg Files subfolder.
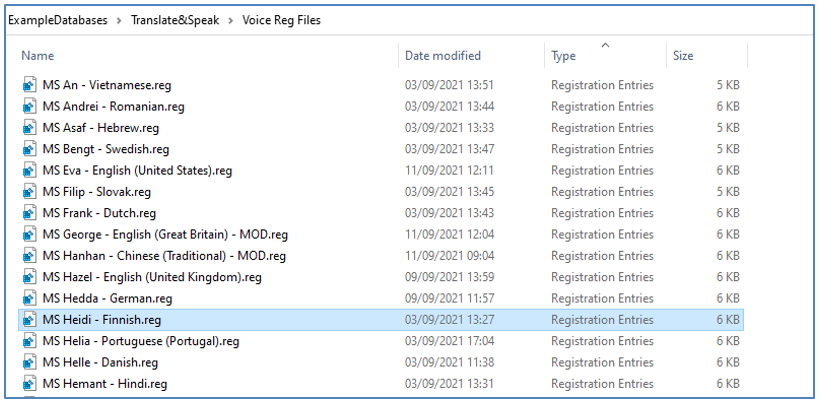
NOTE:
1. A total of 34 registry files have been supplied. Only use those where the voice pack has already been installed
2. To use any of these files, double click the file …. OR right click and select Merge
The file contents will be added to the registry and available in both 32-bit & 64-bit Access
3. You should only edit the registry where you are confident in doing so. Incorrect registry edits can cause issues in Windows. However, the supplied files are absolutely safe to use.
Once you have completed registry fixes for each of the voice packs you have installed, you should again click the Update Installed Voices button on the TTS Settings form.
The languages can now be divided into 4 groups:
a) Languages with installed voices – a total of 35 on my computer
b) Languages for which alternative voices can be substituted reasonably well e.g. Catalan spoken in Spanish, Pashto in Arabic etc – another 35 on my computer
c) Languages which can be read in the default voice e.g. Afrikaans / Albanian spoken in English. There will inevitably be pronunciation errors in such cases
d) Languages where text to speech is NOT currently available due to there being no voice capable of reading the character set used e.g. Armenian, Gujerati – there are only 14 of these on my computer
Use the option group buttons on the form to view a list for each group
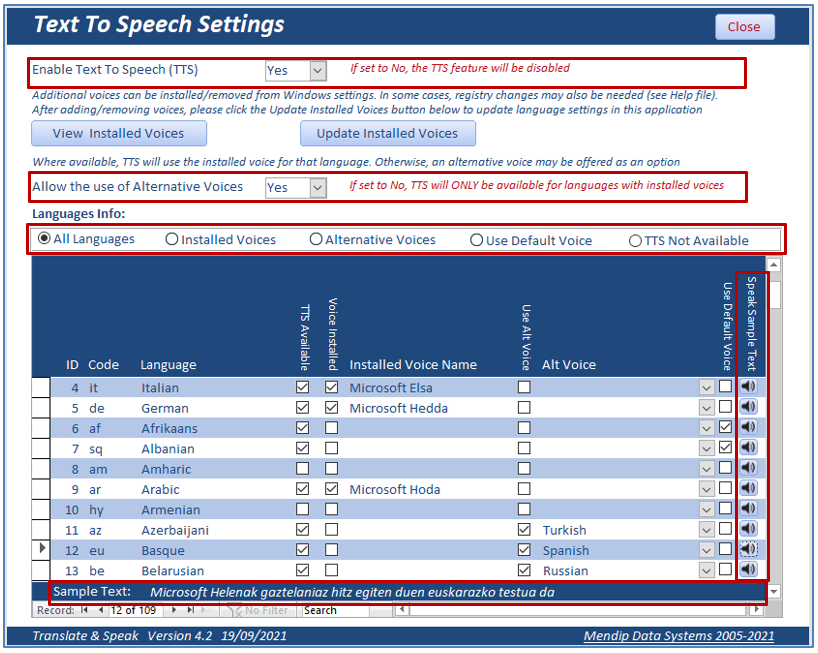
Click the Speech button to hear sample text spoken in the installed voice or alternative voice suggested for any of these languages. You can then decide whether you wish to use the alternative voices suggested
NOTE:
1. If you don’t want to use any of the alternative voices suggested, set the Allow the use of Alternative Voices combobox to No
2. To disable TTS completely, set Enable Text to Speech to No
You are now set to go!
IMPORTANT:
a) If you subsequently add additional voice packs, make sure you click Update Installed Voices
b) Where necessary, create your own registry files using the guidance in Appendix A of the PDF Help file
c) Voice packs can also be purchased for other languages from various online sources
These can vary significantly in quality so it is recommended to try before you buy.

4. Videos
Return To Top
You can watch a video showing how the application works on my YouTube channel: Translate & Speak Using Access or you can click below:
I also demonstrated this application in detail as part of my presentation on Translation Tools using Access to the Access Lunchtime User Group on 31 Jan 2023.
The session was recorded and the video is now available on the Access Lunchtime YouTube channel at https://youtu.be/ncVquUreN_4 or you can click below:
NOTE: The section discussing the Translate & Speak application starts at 02:27

5. Downloads
Return To Top
The zip files below include a 32-bit or 64-bit ACCDE file, the PDF help file and all TTS voice registry files.
You can also download the PDF help file on its own:
Click to download:
Translate & Speak v4.3 - 32-bit ACCDE (approx 1 MB zipped)
Translate & Speak v4.3 - 64-bit ACCDE (approx 1 MB zipped)
Using Translate & Speak in Access (approx 1 MB PDF file)
NOTE:
This application is supplied FREE as an Access 'executable' file (ACCDE).
This means that program code is NOT available for viewing.
If you would like full access to the program code, this can be purchased at a reasonable price.
An ACCDB file will be supplied with full program code so you can modify the application or use parts of it in your own applications.
Click to purchase: Full Source Code

Feedback
Please use the contact form below to let me know whether you found this article / example app useful or if you have any questions.
Colin Riddington Mendip Data Systems
Last Updated 26 Feb 2023

Return to Example Databases Page
Return to Top
Example Apps for Businesses, Schools & Developers

Translate & Speak