Version 1.1 Approx 0.8 MB (zipped) First Published 22 Jan 2024 Last Updated 29 Jan 2024
This is the second article in my series showing how functionality can be added to continuous forms.
In this example, filtered columns are automatically highlighted using very little code and the filter criteria are also displayed.
When no filtering is applied, the form looks like this:
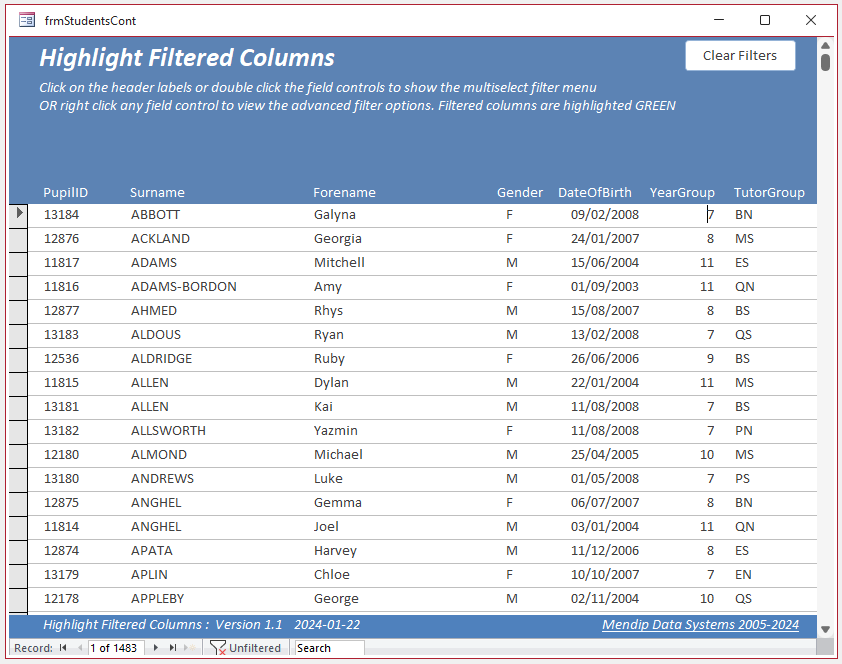
The next screenshot shows the data filtered by Surname.
The Surname column is highlighted and the filter criteria, [Surname]="Bailey", is displayed in the header section
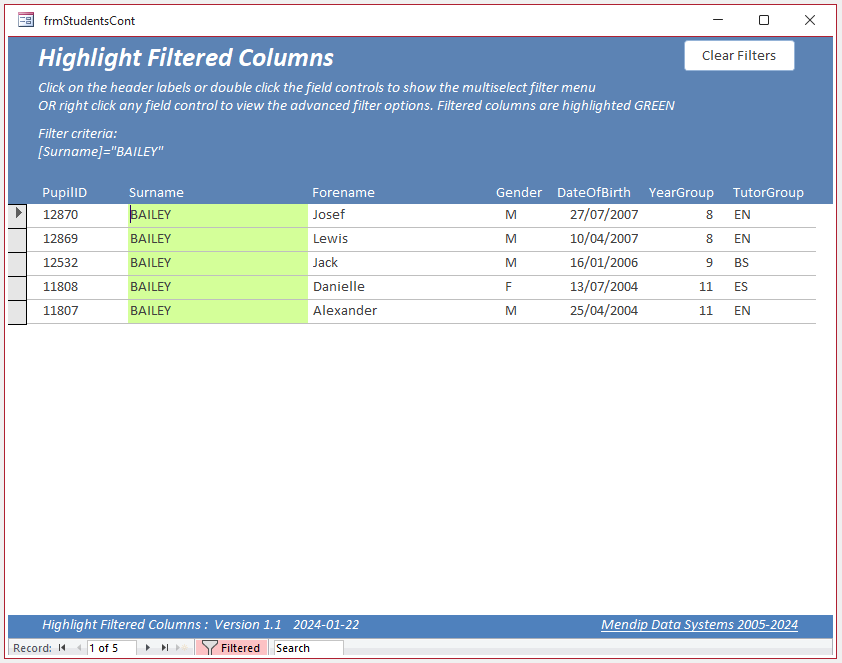
Click the Clear Filters button to restore the original data and remove the highlighting.
Next the form is filtered by Year Group and Tutor Group.
The filter criteria display is updated to [YearGroup]=8 AND [TutorGroup]="ES"
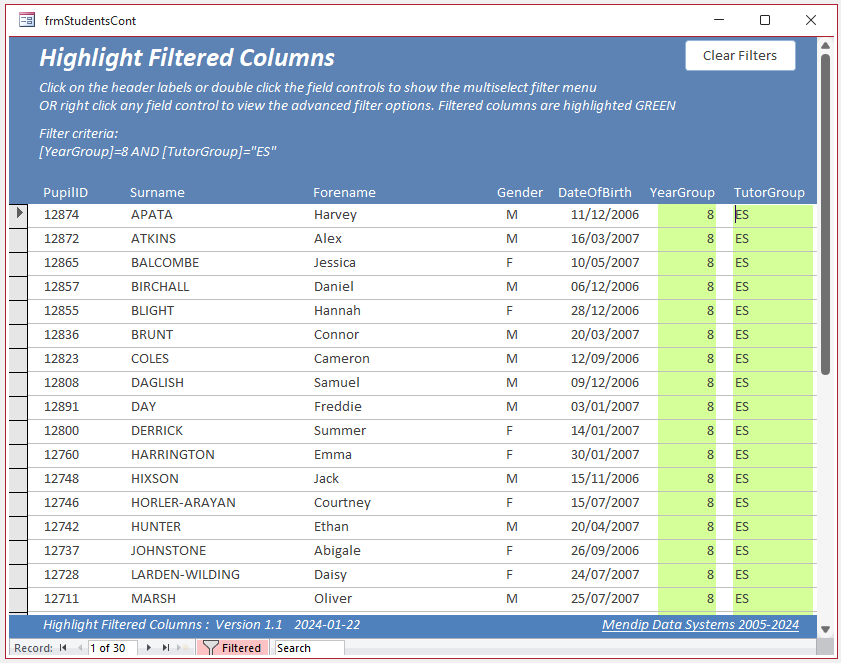
Next the form is filtered on 6 columns in different ways, including a multiselect filter on Year Group and wildcards on Surname and Forename.
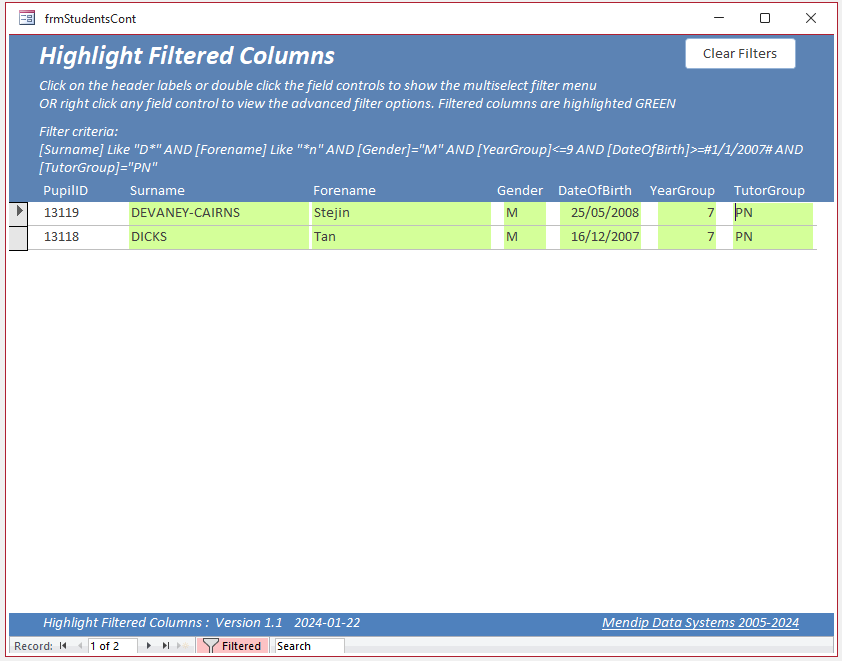
Very little code is required to achieve these effects.
Clicking the Clear Filters button removes any existing highlighting by resetting the backcolor of each field control to white.
Private Sub ClearFilterFormat()
On Error GoTo Err_Handler
'Used to clear filtered column highlighting
'Reset default colour to white
For Each ctl In Me.Controls
ctl.BackColor = vbWhite
Next
Me.lblFilter.Caption = ""
Exit_Handler:
Exit Sub
Err_Handler:
If Err = 438 Then Resume Next 'error for controls that have no backcolor property e.g. line
MsgBox "Error " & Err.Number & " in ClearFilterFormat procedure : " & Err.Description
Resume Exit_Handler
End Sub
When any filtering is applied, the form current event runs the CheckFilterFormat procedure.
This clears the current highlighting using ClearFilterFormat then highlights the columns used in the current filter
Private Sub CheckFilterFormat()
On Error GoTo Err_Handler
'Used to highlight filtered columns
Dim strText As String, strFilter As String, strFormName As String
strText = ""
'Reset default colour to white
ClearFilterFormat
'Set filtered columns to pale green
If Me.FilterOn = True Then strText = Me.Filter
For Each ctl In Me.Controls
If strText Like "*" & ctl.Name & "*" Then ctl.BackColor = 10092500 'pale green
Next
'display shortened version of filter criteria
strFormName = "[" & Me.Name & "]."
strFilter = Replace(strText, strFormName, "")
strFilter = Replace(Replace(strFilter, "(", ""), ")", "")
If strText <> "" Then Me.lblFilter.Caption = "Filter criteria: " & vbCrLf & strFilter
Exit_Handler:
Exit Sub
Err_Handler:
If Err = 438 Then Resume Next 'error for controls that have no backcolor property e.g. line
MsgBox "Error " & Err.Number & " in CheckFilterFormat procedure : " & Err.Description
Resume Exit_Handler
End Sub
The above code also displays a simplified version of the form filter criteria. The form name and its brackets are omitted from the displayed filter string.
For example, using the filter criteria:
(((([frmStudentsCont].[YearGroup] Not In (10,11)) AND ([frmStudentsCont].[TutorGroup]="BS") AND ([frmStudentsCont].[Gender]="M")))
AND ([frmStudentsCont].[Surname] Like "B*")) AND ([frmStudentsCont].[Forename] Like "*n")
This is simplified to the following for display purposes
[YearGroup] Not In 10,11 AND [TutorGroup]="BS" AND [Gender]="M" AND [Surname] Like "B*" AND [Forename] Like "*n"
The form also includes code used in my Multiselect Filter example app to allow columns to be filtered using by the column header or by double clicking on the field control. For further details and all code, see my article: Streamline Multiselect Filter Code in Continuous Forms

Download
Click to download: Highlight Filtered Columns v1.1 ACCDB file Approx 0.8 MB (zipped)

Related Article
A similar approach is used in my Student Target Grade Explorer example app where combo box selections are used to help guide the filter process.
In that example, columns can also be sorted by clicking on the column header caption.
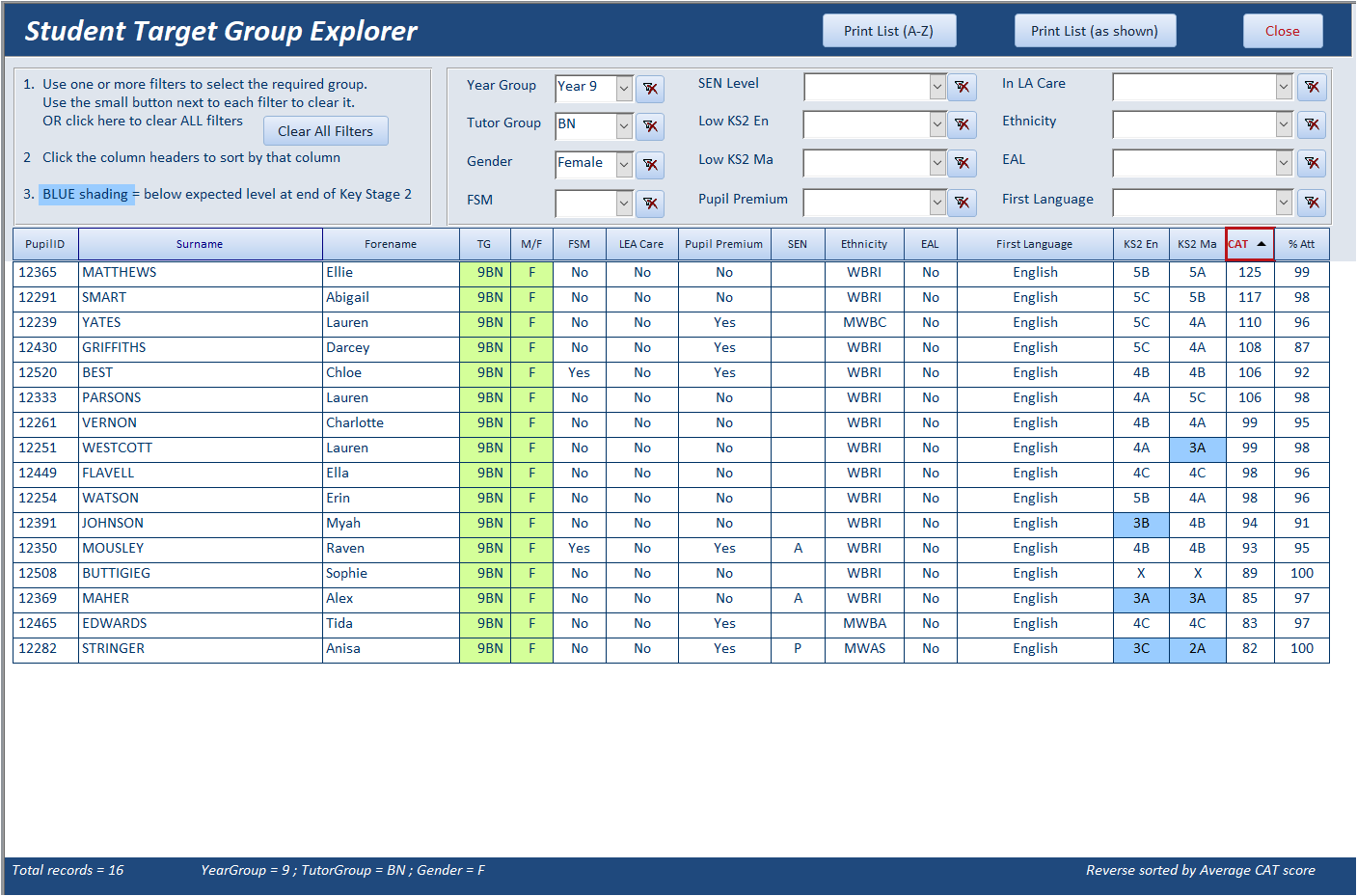

More Continuous Form Examples
The following articles provide further examples of functionality added to continuous forms:
• Highlight Current Record
• Highlight Selected Control or Column
• Add Multiselect Filter (2 pages)
• Paint Me Transparent (Selectively Hide Controls)
• Sort columns
• Hide duplicate values in a column (as for reports)
• Hide & Restore Selected Columns (2 pages)
• Freeze Columns (3 pages)
• Move and Resize Columns (2 pages)

Feedback
Please use the contact form below to let me know whether you found this article interesting/useful or if you have any questions/comments.
Please also consider making a donation towards the costs of maintaining this website. Thank you
Colin Riddington Mendip Data Systems Last Updated 29 Jan 2024

|
Return to Example Databases Page
|
Return to Top
|