Version 1.3 Approx 1 MB (zipped) First Published 30 Jan 2024 Last Updated 10 Mar 2024
This is the sixth article in my series showing how functionality can be added to continuous forms.
You can sort continuous forms by specified columns using the right click context menu. For example:
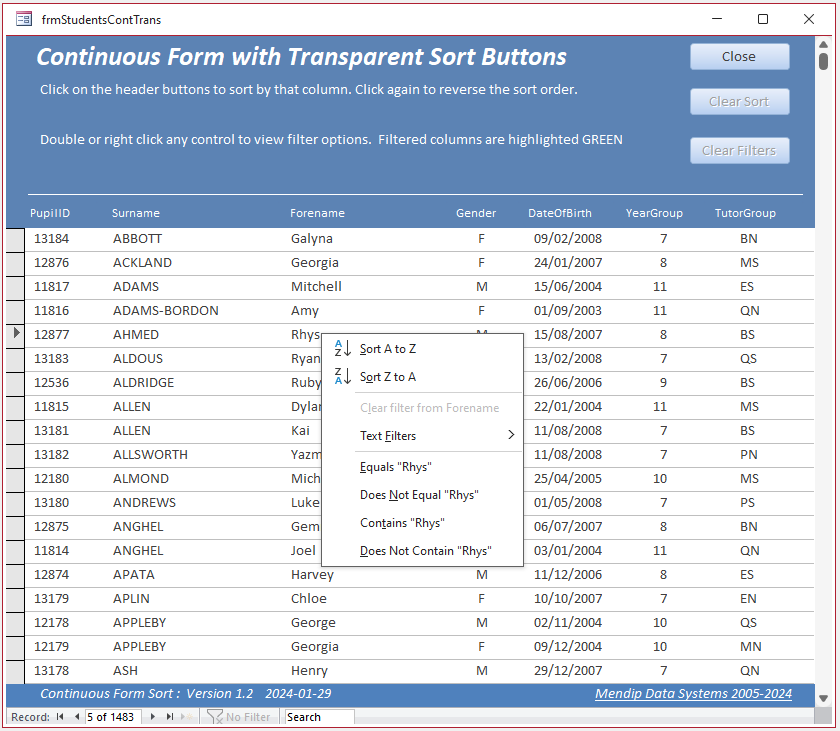
However there is no visual indication when a sort has been applied.
This article shows how this feature can be added by clicking on the column headers.
The example app includes two forms with the same column sort functionality but different appearance. Both also allow filtering for each column.
Both forms use buttons instead of labels for column headers so that images can be added to the header of the sorted column as a visual guide.
The second form uses transparent buttons to imitate the standard appearance of continuous forms
However similar code can also be used with header labels without the images

Download
Click to download the example app: ContinuousFormsSort_v1.3 ACCDB file - approx 0.9 MB (zipped)

Using the example app
The example app opens to a startup form:
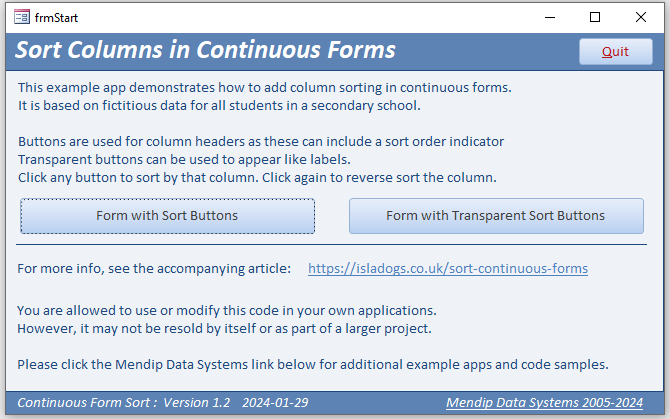
Click Form with Sort Buttons. A continuous form opens with buttons as column headers:
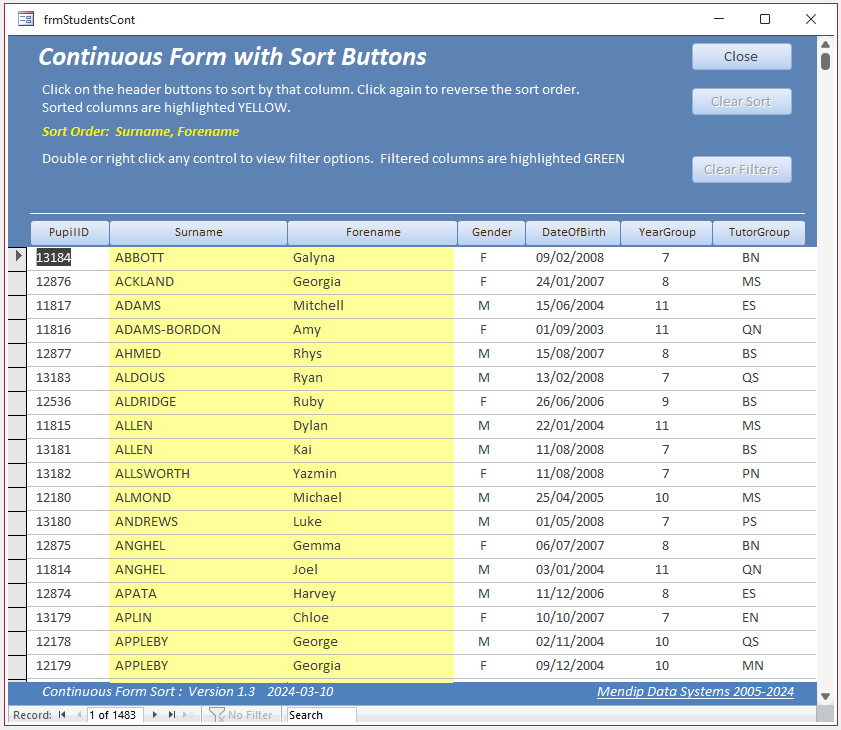
By default, the data is sorted by Surname then Forename - both sorts are ascending (A->Z).
The sorted columns are highlighted in YELLOW and the sort information is also displayed in YELLOW in the form header.
Click any column header to sort by that column. The column header appearance changes with bold red text, a red border and a sort symbol.
The updated sort information is now displayed in the form header.
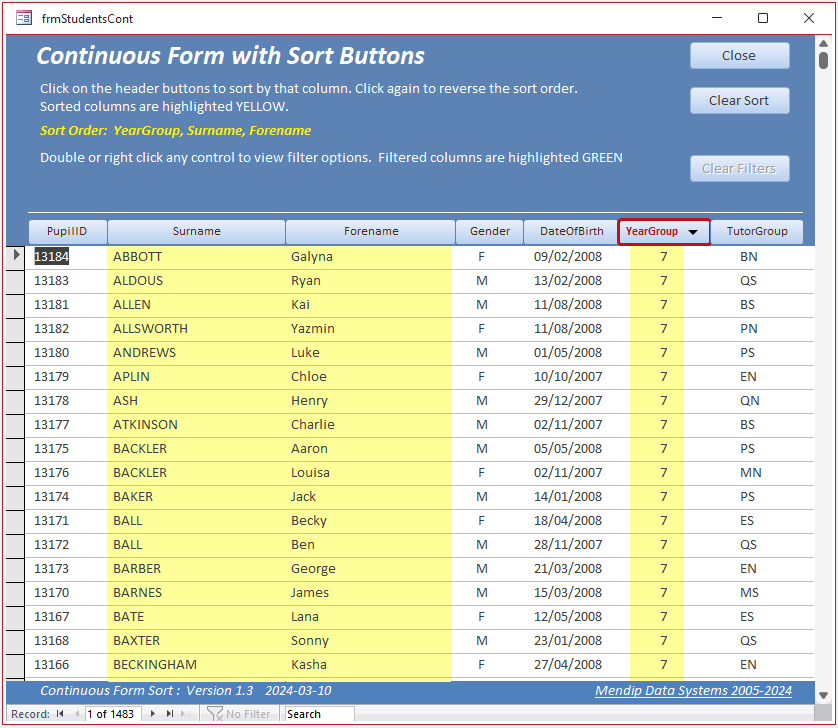
Each form header button runs a function GetOrderBy from its property sheet On Click event:
CODE:
Private OldControlSort As String
Private NewControlSort As String
'--------------------------------------------------------------
Private Function GetOrderBy(FldName As String)
On Error GoTo Err_Handler
Application.Echo False
strSelect = "SELECT PupilID, Surname, Forename, Gender, DateOfBirth, YearGroup, TutorGroup FROM Students"
strWhere = Me.Filter
' Add up/down image to command buttons when used for sorting
' Up/down image with left aligned text
NewControlSort = Screen.ActiveControl.Name
'setup sort order
Select Case FldName
Case "Surname"
If strOrderBy <> "Surname, Forename" Then
strOrderBy = "Surname, Forename"
Else
strOrderBy = "Surname DESC, Forename"
End If
Case "Forename"
If strOrderBy <> "Forename, Surname" Then
strOrderBy = "Forename, Surname"
Else
strOrderBy = "Forename DESC, Surname"
End If
Case Else
If strOrderBy <> "" & FldName & ", " & "Surname, Forename" Then
strOrderBy = "" & FldName & ", " & "Surname, Forename"
Else
strOrderBy = "" & FldName & " DESC, " & "Surname, Forename"
End If
End Select
'update form record source
GetRecordSource
'enable clear sort button
cmdClearSort.Enabled = True
'Highlight sorted columns as pale yellow
For Each ctl In Me.Detail.Controls
If ctl.ControlType = acTextBox And ctl.BackColor <> colPaleGreen Then ctl.BackColor = vbWhite
If strOrderBy Like "*" & ctl.Name & "*" Then ctl.BackColor = colPaleYellow
Next
'clear existing sort column header format
If Nz(OldControlSort, vbNullString) <> vbNullString Then
Me.Controls(OldControlSort).Picture = vbNullString
Me.Controls(OldControlSort).ForeColor = ColDarkGrey
Me.Controls(OldControlSort).FontWeight = 400 'Normal
Me.Controls(OldControlSort).BorderWidth = 1
Me.Controls(OldControlSort).BorderColor = ColMidBlue
End If
'add picture to new sort column
If strOrderBy Like "*DESC*" Then
If Me.Controls(NewControlSort).Tag = "S" Then Me.Controls(NewControlSort).Picture = "up"
Else
If Me.Controls(NewControlSort).Tag = "S" Then Me.Controls(NewControlSort).Picture = "down"
End If
OldControlSort = Me.Controls(NewControlSort).Name
'format sort column header
If Me.Controls(NewControlSort).Tag = "S" Then
Me.Controls(NewControlSort).ForeColor = ColMidRed
Me.Controls(NewControlSort).FontWeight = 700 'Bold
Me.Controls(NewControlSort).BorderWidth = 2
Me.Controls(NewControlSort).BorderColor = ColMidRed
End If
'Setup sort list string using record source ORDER BY clause
strSortBy = Nz(Mid(Me.RecordSource, InStr(Me.RecordSource, "ORDER BY") + 8), "")
If Right(strSortBy, 1) = ";" Then strSortBy = Left(strSortBy, Len(strSortBy) - 1)
Me.LblSortBy.Caption = "Sort Order: " & strSortBy
Application.Echo True
Exit_Handler:
Exit Function
Err_Handler:
If Err = 438 Then Resume Next
MsgBox "Error " & Err.Number & " in GetOrderBy procedure : " & Err.Description
Resume Exit_Handler
End Function
'--------------------------------------------------------------
Private Sub GetRecordSource()
On Error GoTo Err_Handler
strFormName = "[" & Me.Name & "]."
strWhere = Replace(Me.Filter, strFormName, "")
If strWhere <> "" Then
strRecordSource = strSelect & " WHERE " & strWhere & " ORDER BY " & strOrderBy & ";"
cmdClearFilter.Enabled = True
Else
strRecordSource = strSelect & " ORDER BY " & strOrderBy & ";"
End If
Me.RecordSource = strRecordSource
Exit_Handler:
Exit Sub
Err_Handler:
MsgBox "Error " & Err.Number & " in GetRecordSource procedure : " & Err.Description
Resume Exit_Handler
End Sub
Click a different button to sort by that column. Click the same button again to reverse the sort order
The up/down filter images are stored in the image gallery:
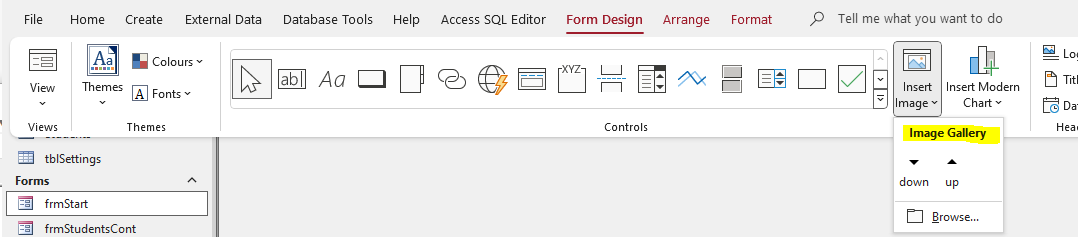
The screenshot below shows reverse sorting by Forename together with filtering on four columns.
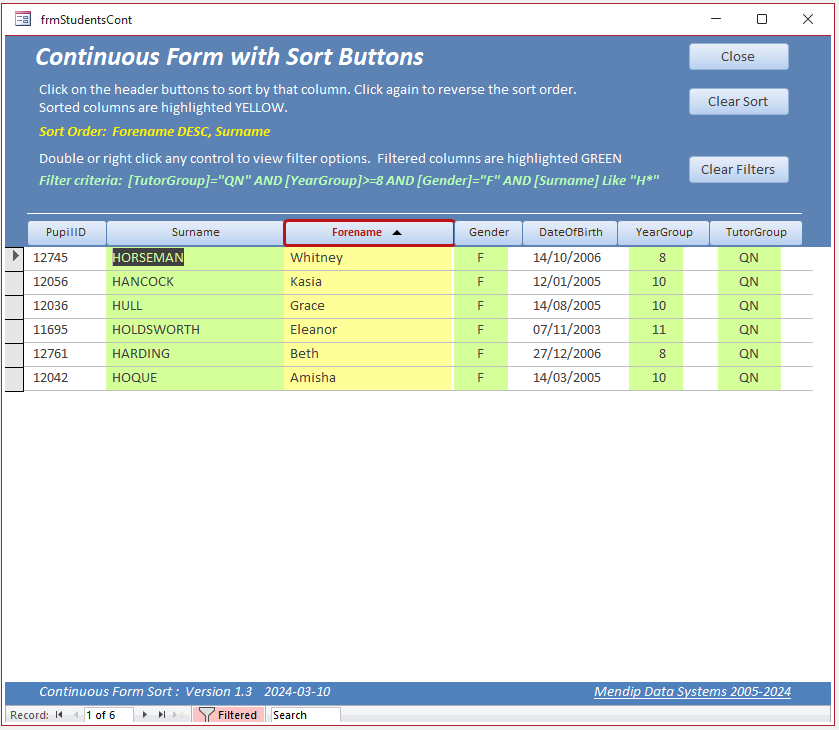
To filter a column, do one of the following:
a) right click on a control to open the advanced filter menu
b) double click on a field control to open a multiselect filter menu
Filtered columns are highlighted in GREEN. The filter criteria are also displayed in the form header.
For more information on filtering in continuous forms, see my article: Highlight Filtered Columns
The second form has transparent buttons to imitate the labels used in standard continuous forms. It works in exactly the same way for both sorting and filtering.
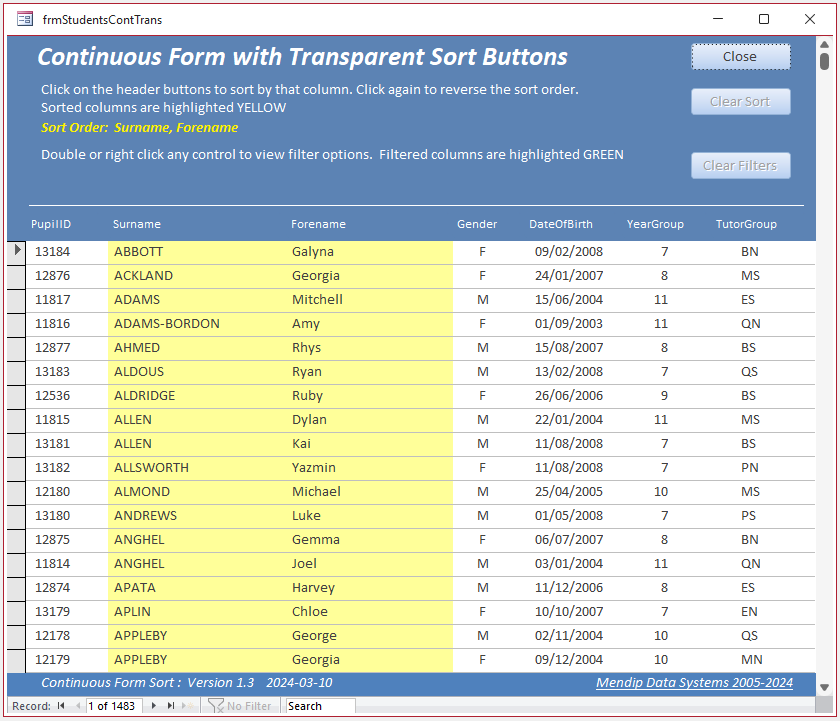
The screenshot below shows the form with reverse sorting on the Forename field and filtering on three other fields.
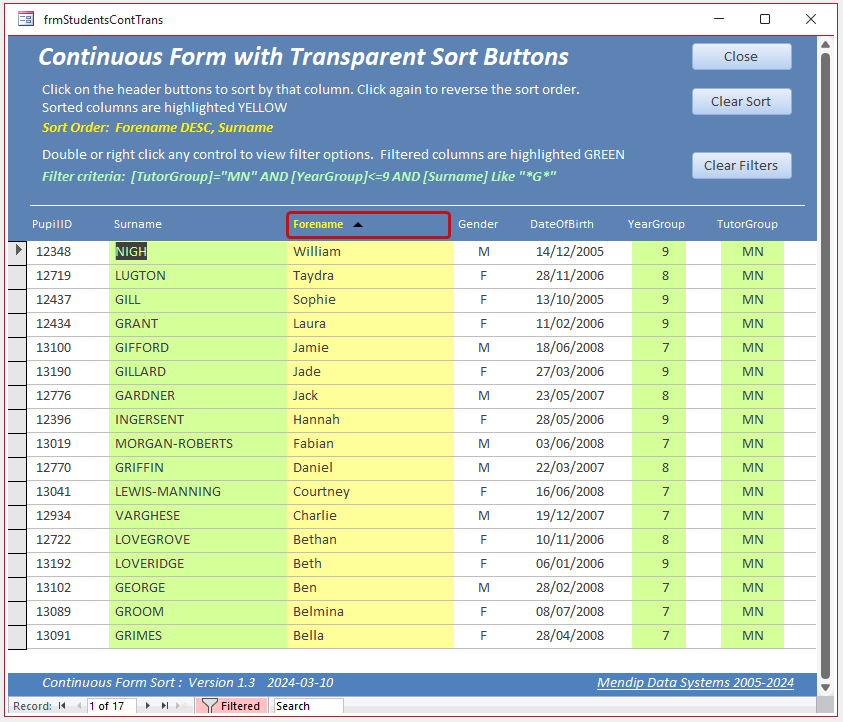
Click the Clear Sort or Clear Filters buttons to restore the original form data.

For another example using this approach, see my Student Target Grade Explorer app in this article: Multiple Group and Filter
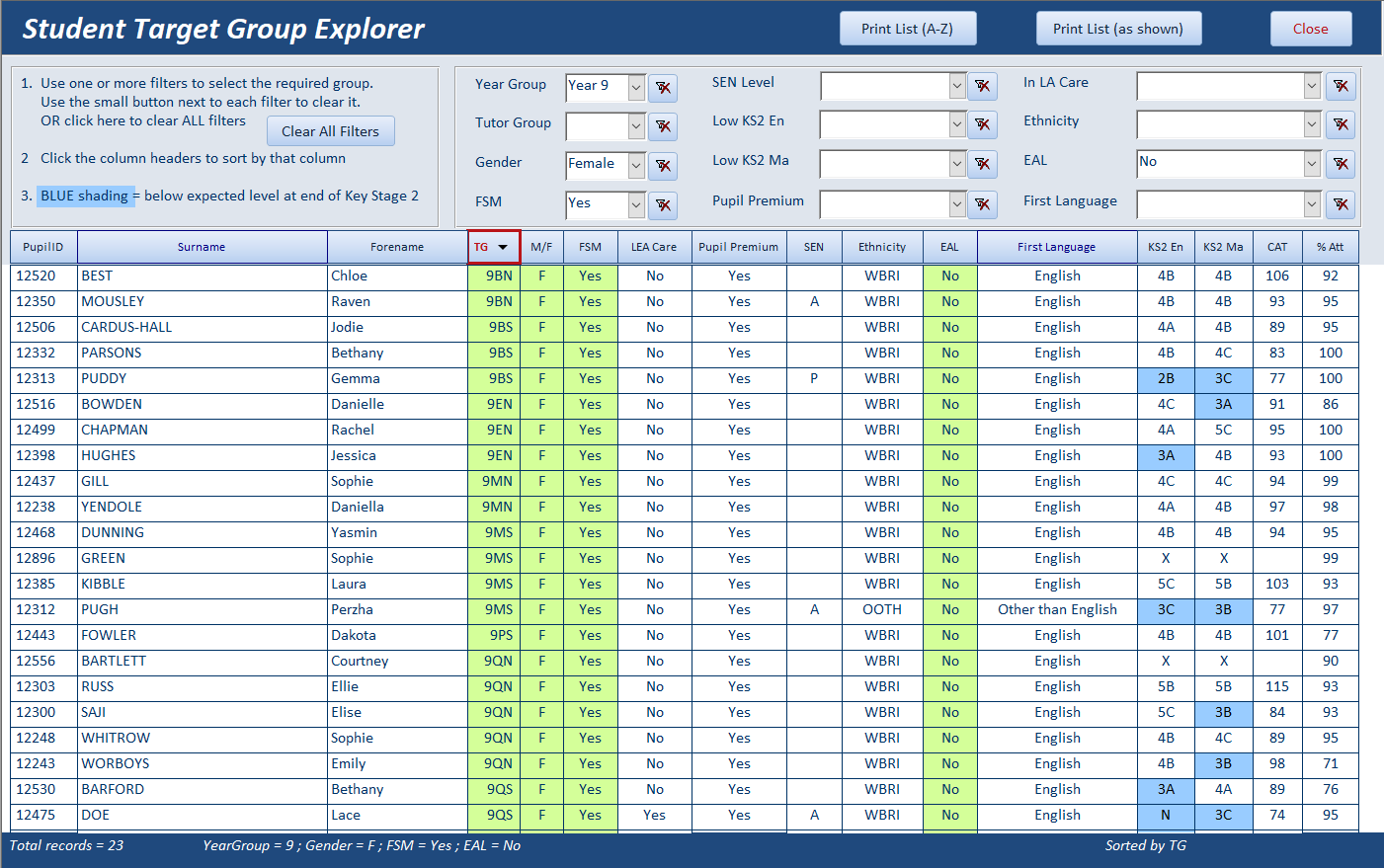

More Continuous Form Examples
The following articles provide further examples of functionality added to continuous forms:
• Highlight Current Record
• Highlight Selected Control or Column
• Highlight Filtered Columns
• Add Multiselect Filter (2 pages)
• Paint Me Transparent (Selectively Hide Controls)
• Hide duplicate values in a column (as for reports)
• Hide & Restore Selected Columns (2 pages)
• Freeze Columns (3 pages)
• Move and Resize Columns (2 pages)

Feedback
Please use the contact form below to let me know whether you found this article interesting/useful or if you have any questions/comments.
Please also consider making a donation towards the costs of maintaining this website. Thank you
Colin Riddington Mendip Data Systems Last Updated 10 Mar 2024

|
Return to Example Databases Page
|
Return to Top
|