Version 2.3 Approx 1.3 MB (zipped) First Published 16 Feb 2024 Last Updated 23 Feb 2024
Section Links (this page):
Introduction
Download
Using the Example App
How Does the Example App Work?
More Continuous Forms Examples
Feedback

Introduction
Return To Top
This is the second part of the ninth article in my series showing how functionality can be added to continuous forms.
In the
first part of this article, I discussed the built-in freeze fields feature in datasheets and then built similar functionality in continuous forms.
The approach used for continuous forms required a main form with 2 subforms. The left subform is fixed. The right subform can be scrolled horizontally, sorted and filtered.
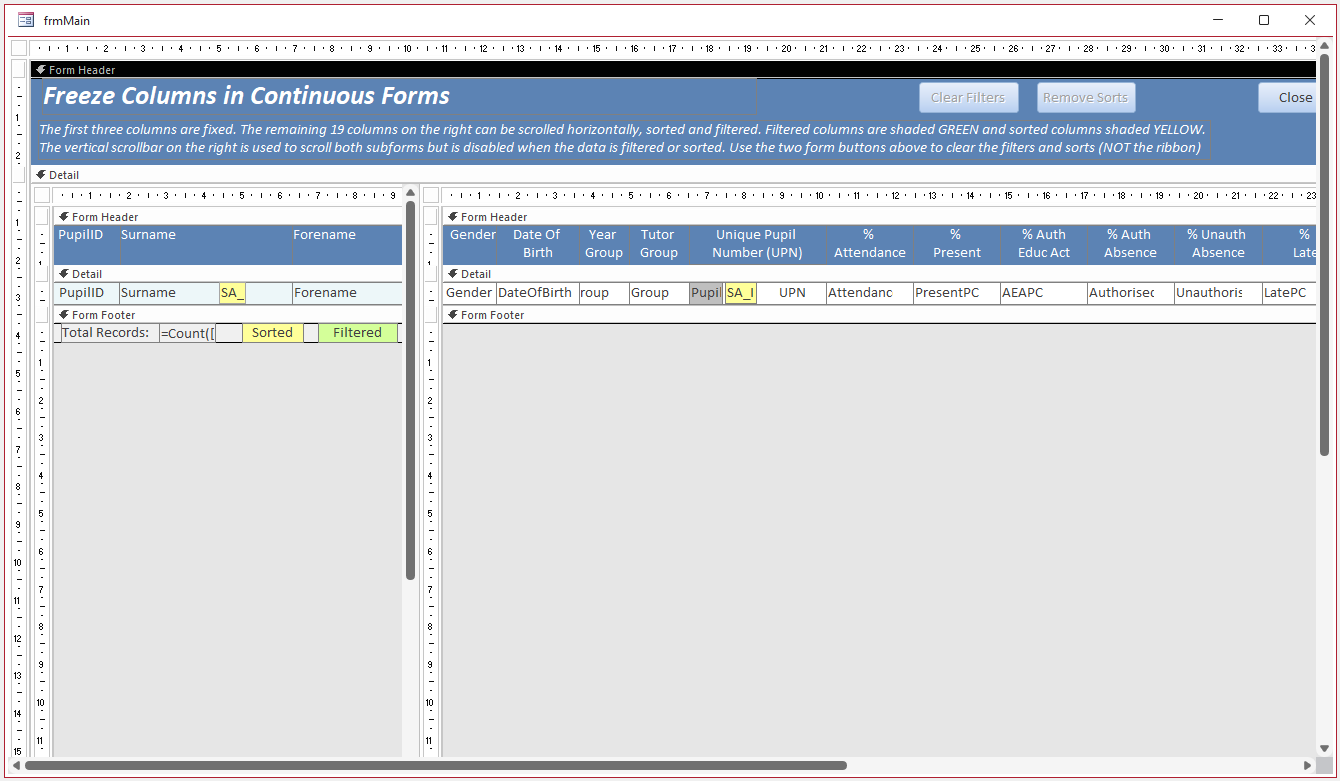
Whilst that worked well, that approach also had certain issues / limitations including:
a) The fixed columns in the left subform are locked and the subform cannot be sorted or filtered directly.
b) The ActiveX vertical scrollbar is disabled to prevent errors when the right subform is filtered or sorted
c) Clearing the sorts & filters works correctly using the form buttons BUT not using the ribbon.
This article demonstrates a much improved approach with a continuous form and no subforms. All the above issues have been solved.
As far as I am aware, this type of solution has never been published before. I hope you find it useful!
I am very grateful to Xevi Battle for suggesting this approach using ideas from my earlier article: Hide & Restore Selected Columns in Continuous Forms
A significant part of the code used is also due to Xevi. Many thanks

Download Return To Top
Click to download: FreezeColumns_v2.3 ACCDB file Approx 1.4 MB (zipped)

Using the Example App Return To Top
The app opens to a startup form:
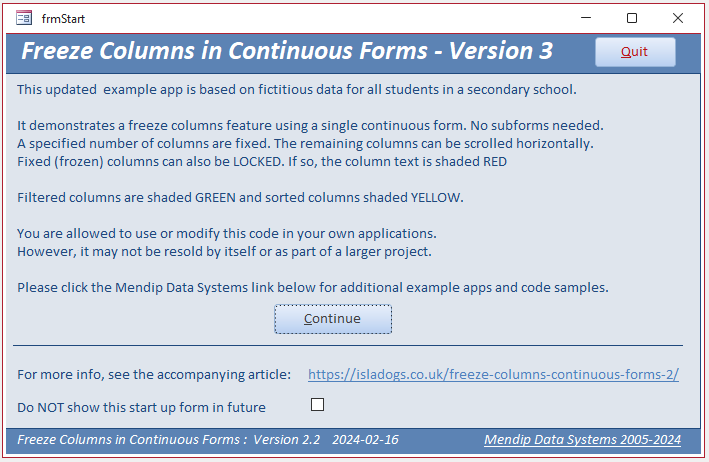
Click Continue to open the main (continuous) form. In this case the first three columns are fixed
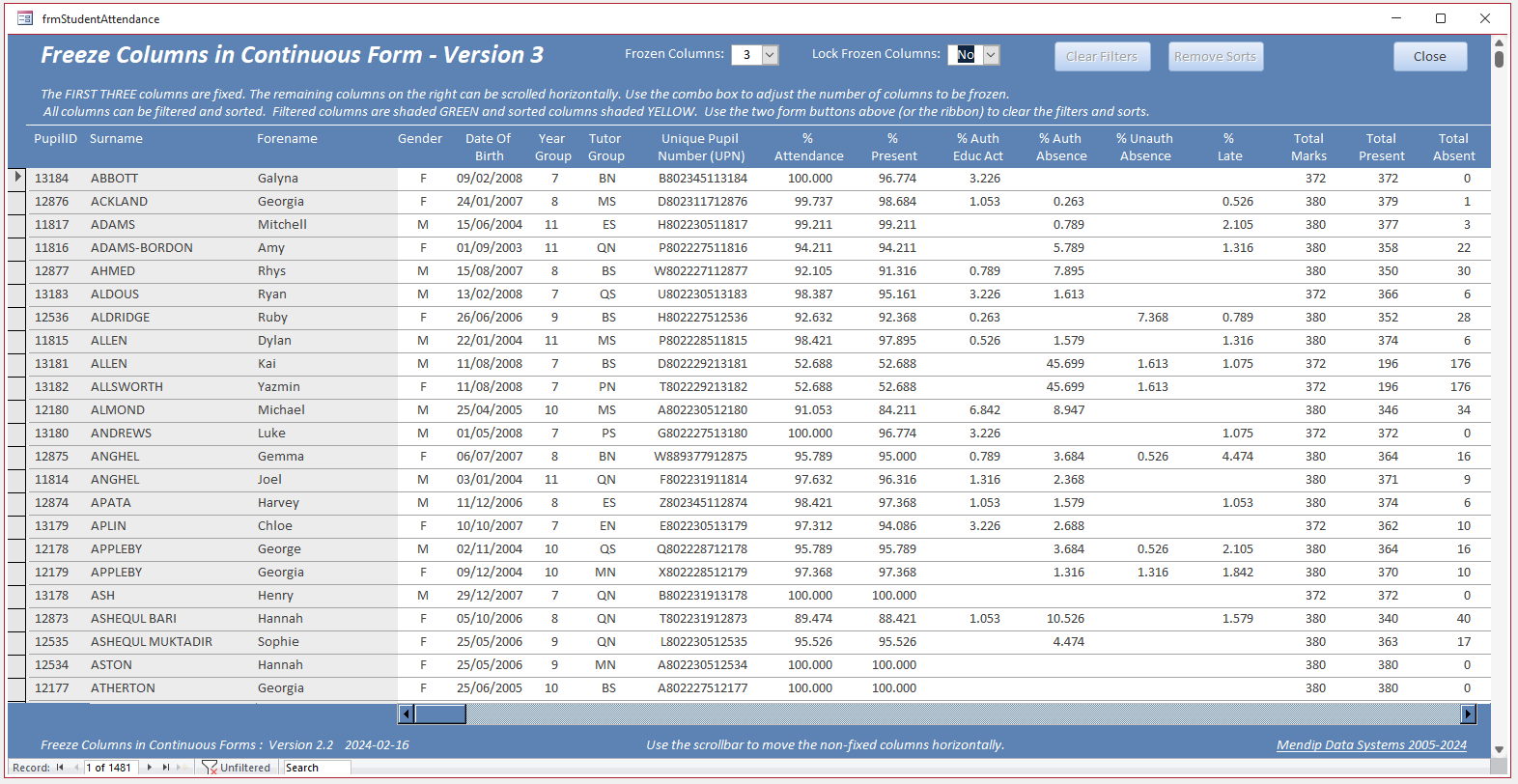
This is the form in design view. It is just a standard continuous form with an ActiveX horizontal scrollbar.
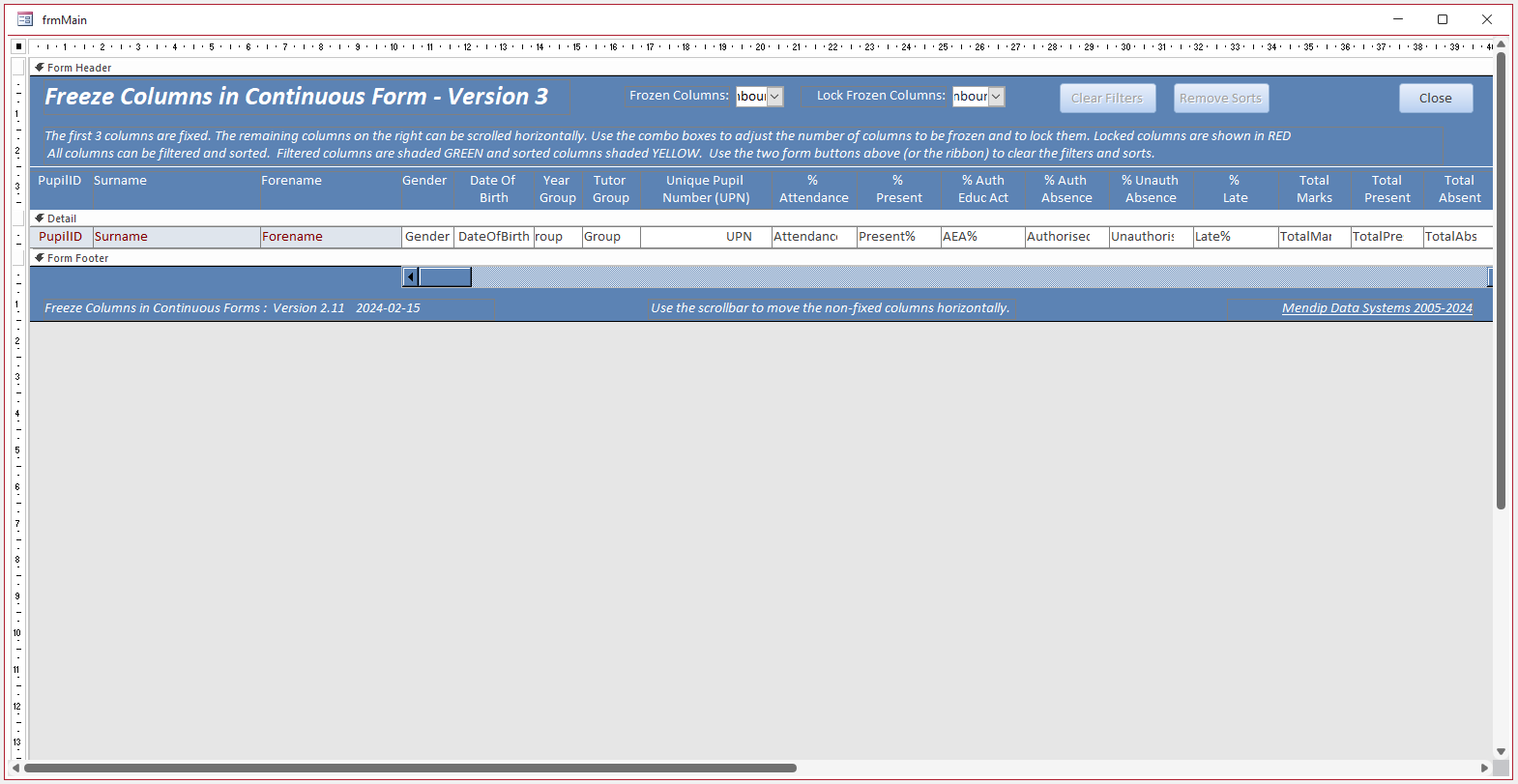
The form allows you to specify the number of frozen columns (any value between 0 and 8). If set to zero, all columns are scrollable as in a standard continuous form.
You can also optionally choose to lock the frozen columns so the text in those columns cannot be edited. The text in the locked columns is shaded RED.
In this screenshot, SEVEN columns have been frozen and the text in those columns LOCKED.
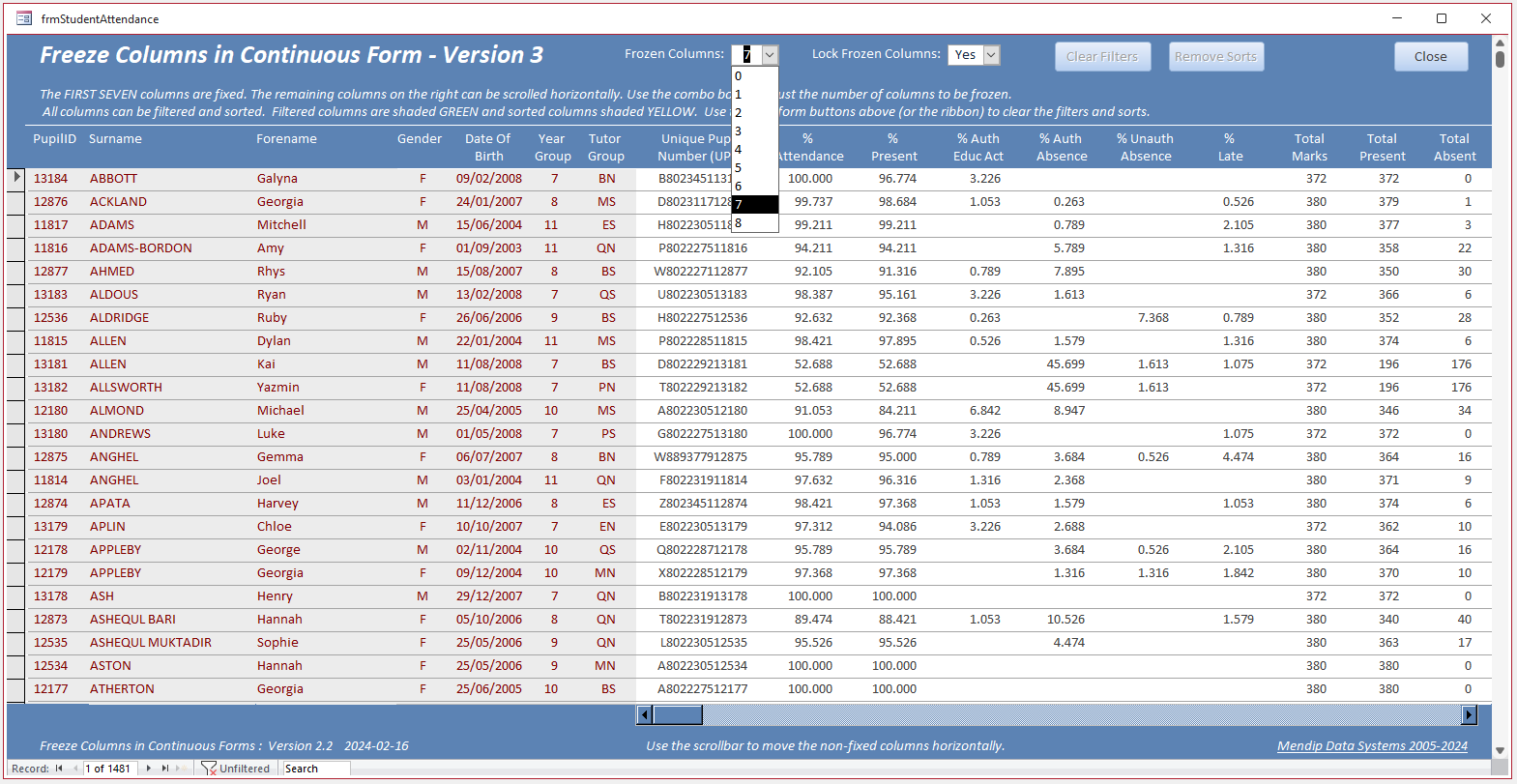
The next screenshot shows the same setup after scrolling both horizontally and vertically
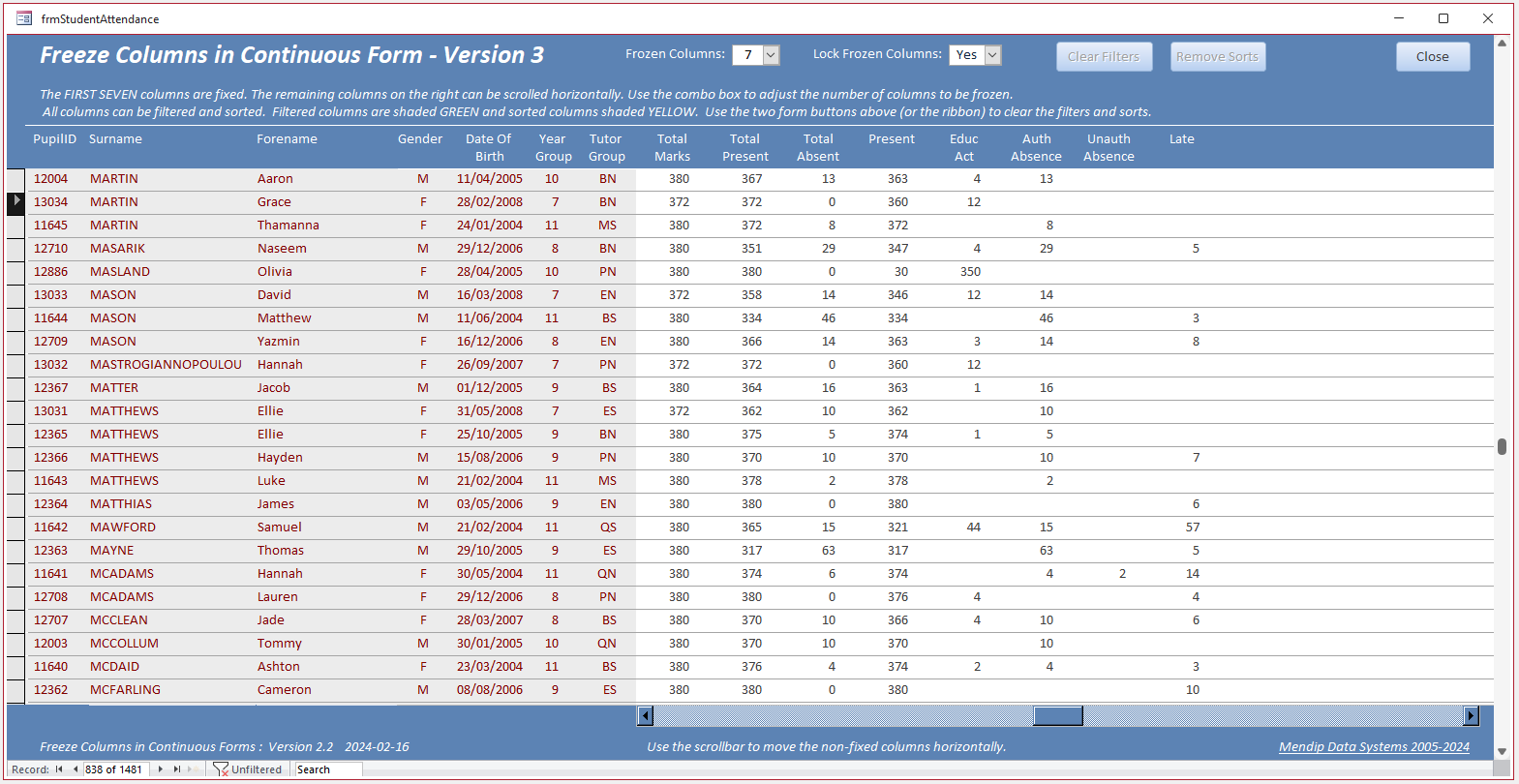
All columns can also be sorted and filtered whether or not the text is locked:
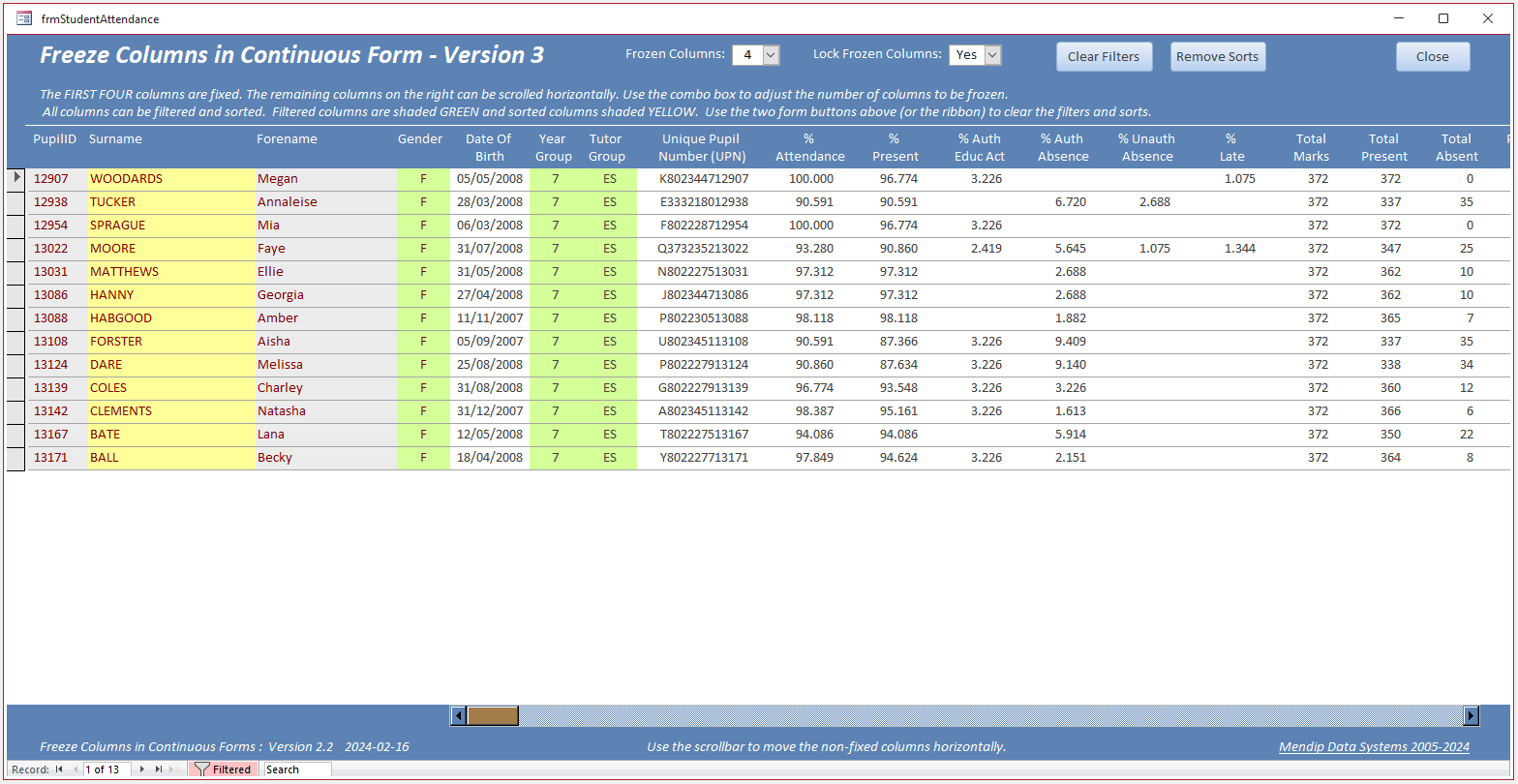
Sorts and filters can be removed using either the form buttons or the ribbon
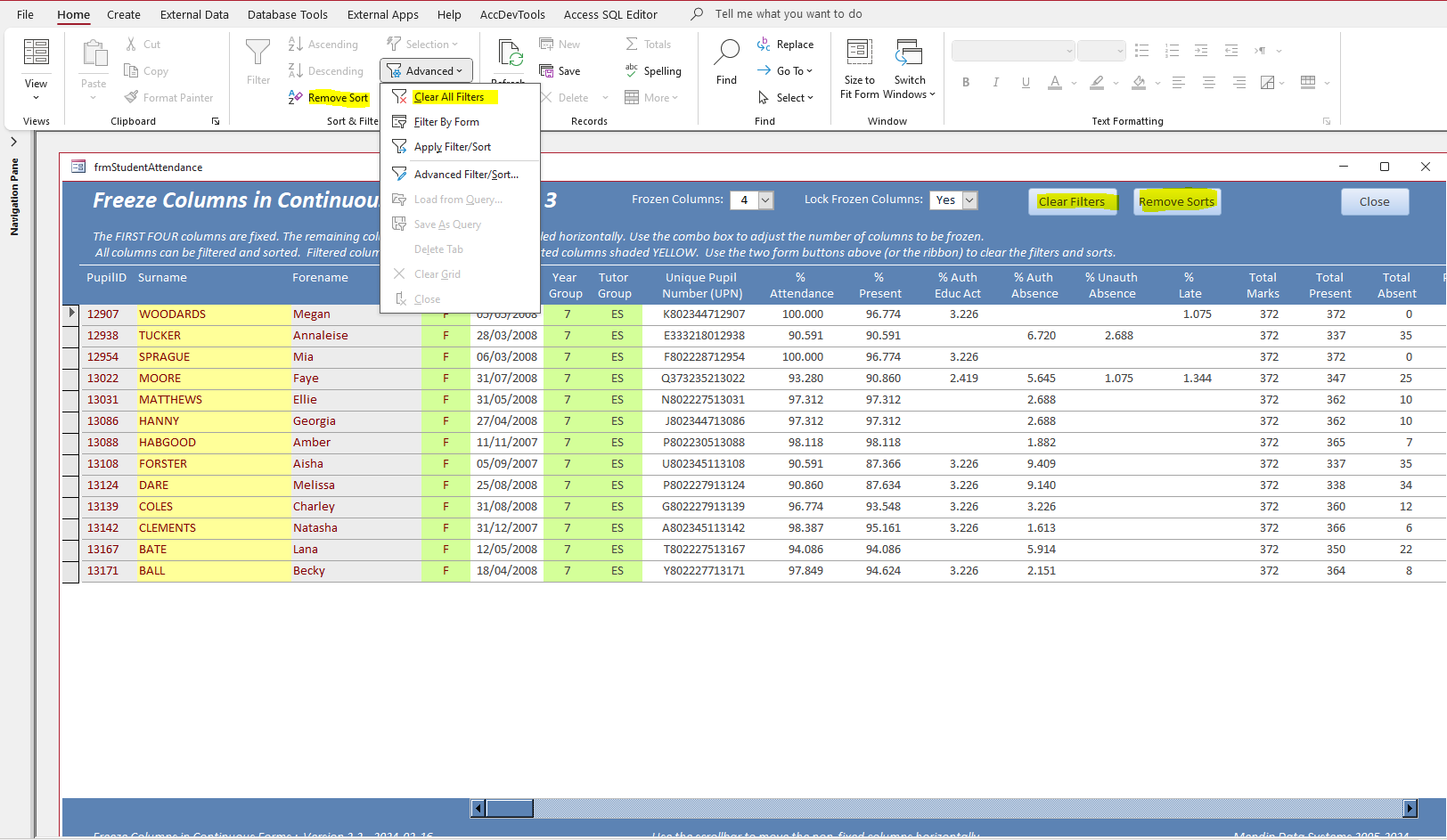
This is the same form after removing both sorts and filters and then scrolling both horizontally & vertically.
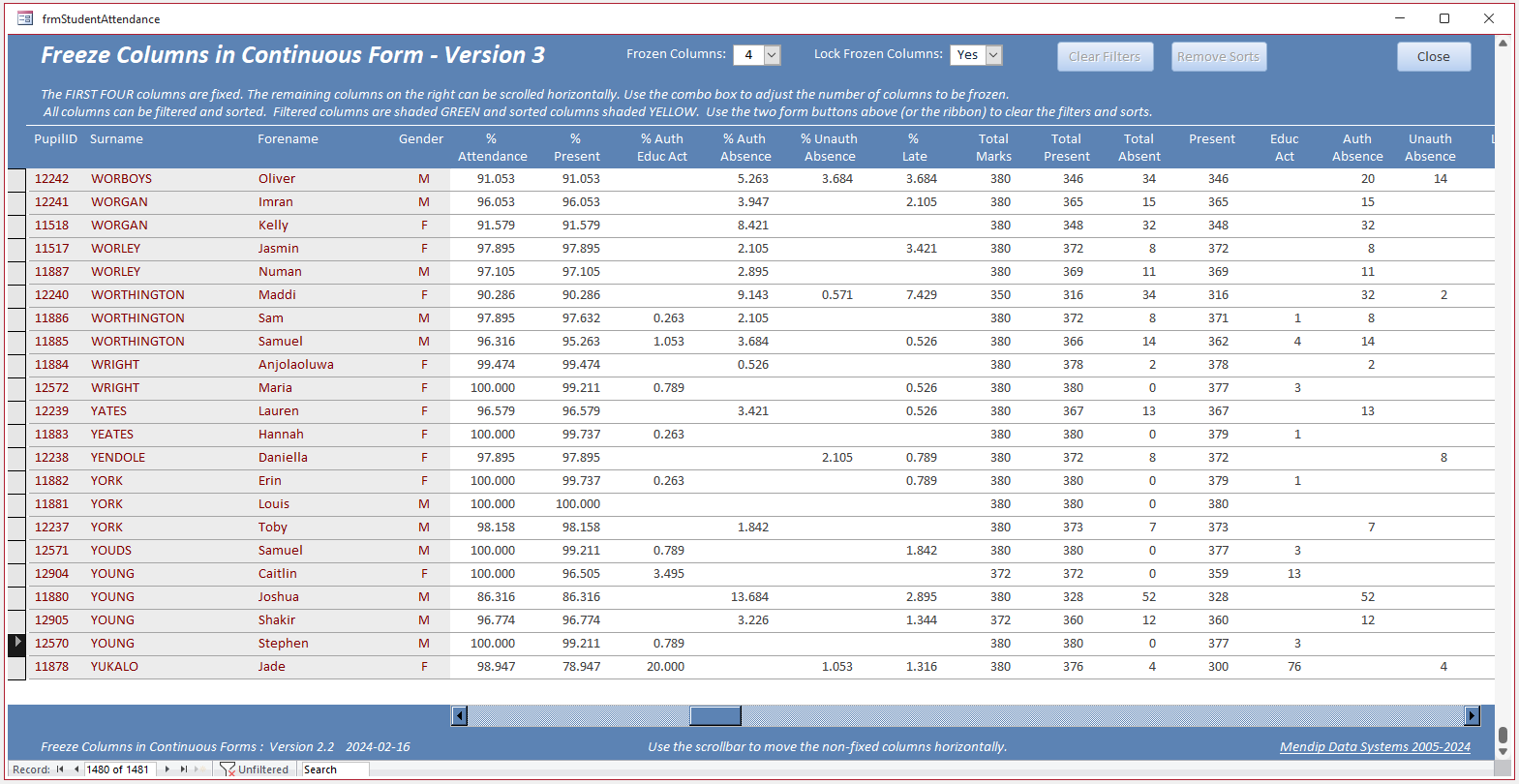

How Does the Example App Work? Return To Top
The app requires no APIs and works in both 32-bit & 64-bit Access. The only non standard features are:
a) an ActiveX scrollbar for horizontal scrolling of the columns that are not frozen (fixed)
b) VBA code to create a dictionary and array list of the column names, widths and positions
To do both of these, you need two additional references (Microsoft Scripting Runtime / MSCore library) if using early binding. Alternatively, use late binding:
Early Binding
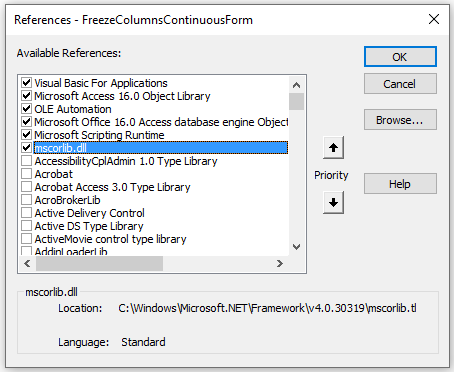
|
Late Binding
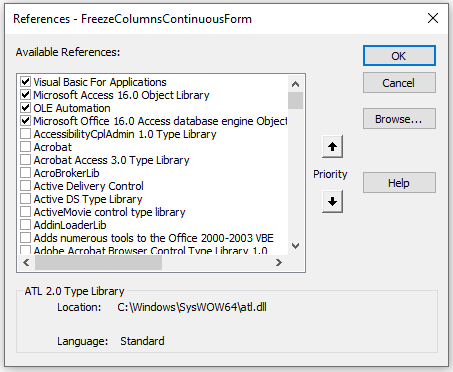
|
The type of binding used and related code is defined in the declarations section of modManageColumns
Option Compare Database
Option Explicit
'#Const EarlyBind = True 'Use Early Binding
#Const EarlyBind = False 'Use Late Binding
'Early Binding comments* * * *
'The ArrayList is part of the library 'System.Collections * * * * * * * * * * * * * * * * * * * * * *
'You'll find it in the file \WINDOWS\Microsoft.NET\Framework\v4.0.30319\mscorlib.tlb (32 bit)
' \WINDOWS\Microsoft.NET\Framework64\v4.0.30319\mscorlib.tlb (64 bit)
'------------------------------------------------------------------------
'The dictionary is an element in the Microsoft Scripting Runtime library.
'That library is the file \Windows\system32\scrrun.DLL or in a similar directory
' * * * * * * * * * * * * * * * * * * * * * * * * * * * * * * * * * * * * * * * * * * * * * * * * * * *
#If EarlyBind Then
Public dict As New Scripting.Dictionary
Public oArrayList As New ArrayList
Public oArrayListOrdered As New ArrayList
#Else
Public dict As Object
Public oArrayList As Object
Public oArrayListOrdered As Object
#End If
The Form_Open event creates both the dictionary and array list
Private Sub Form_Open(Cancel As Integer)
'Uses Dictionary to store column names, positions & widths
'Xevi Batlle
'Set values if using late binding
#If EarlyBind Then
'no code needed here
#Else
Set oArrayList = CreateObject("System.Collections.ArrayList")
Set oArrayListOrdered = CreateObject("System.Collections.ArrayList")
Set dict = CreateObject("Scripting.Dictionary")
#End If
'Create dictionary to store control names, sizes & postions
For Each ctl In Me.Controls
If ctl.ControlType = acLabel Or ctl.ControlType = acTextBox Then
dict.Add ctl.Name & "_Left", ctl.Left
dict.Add ctl.Name & "_Width", ctl.Width
End If
Next
'Store labels in an ArrayList to order them by Left Position
For Each ctl In Me.Controls
If ctl.ControlType = acLabel And ctl.Tag = "DetachedLabel" Then
oArrayList.Add Format(ctl.Left, "000000") & ctl.Name ' Assign this format to sort Left position as string
End If
Next
oArrayList.Sort
For I = 0 To oArrayList.Count - 1
oArrayListOrdered.Add Mid(oArrayList.Item(I), 7)
Next I
End Sub
The Form_load event sets up the initial formatting depending on conditions saved in tblSettings:
Private Sub Form_Load()
'set combo values depending on values saved in tblSettings
Me.cboFrozenColumns = GetCountFrozenColumns
Me.cboLockFrozen = GetLockFrozenColumnsStatus
'clear existing filters and sorts
strWhere = ""
strOrderBy = ""
Me.FilterOn = False
Me.OrderByOn = False
AssignScrollBarValues Me 'set horizontal scrollbar position depending on number of frozen columns
ShowAllColumns Me 'move horizontal scrollbar fully to left so all columns visible
PaintFrozenColumns Me 'format frozen columns light grey (with red text if locked)
End Sub
There are several procedures referenced in Form_Load which are called from modManageColumns:
Function GetCountFrozenColumns()
'Colin Riddington
GetCountFrozenColumns = Nz(DLookup("ItemValue", "tblSettings", "ItemName='CountFrozenColumns'"), "3")
End Function
'---------------------------------------------------
Function GetLockFrozenColumnsStatus()
'Colin Riddington
GetLockFrozenColumnsStatus = Nz(DLookup("ItemValue", "tblSettings", "ItemName='LockFrozenColumns'"), "No")
End Function
'---------------------------------------------------
Function GetControlNameFromLabel(labelName As String)
'Colin Riddington
GetControlNameFromLabel = Left(labelName, Len(labelName) - 6)
End Function
'---------------------------------------------------
Sub AssignScrollBarValues(frm As Form)
'Xevi Batlle
With frm.MainScrollBar
.Max = oArrayListOrdered.Count - 1
.Min = frm.cboFrozenColumns
.Value = frm.cboFrozenColumns
.Left = dict(oArrayListOrdered(GetCountFrozenColumns) & "_Left")
.Width = frm.InsideWidth - .Left - 500
End With
End Sub
'---------------------------------------------------
Sub PaintFrozenColumns(frm As Form)
'Xevi Batlle / Colin Riddington
For I = 0 To oArrayListOrdered.Count - 1
labelName = oArrayListOrdered(I)
controlName = Left(labelName, Len(labelName) - 6)
frm(controlName).Locked = False
If frm(controlName).BackColor <> colPaleGreen And frm(controlName).BackColor <> colPaleYellow Then
If I < GetCountFrozenColumns Then
frm(controlName).BackColor = colPaleGrey
frm(controlName).ForeColor = IIf(GetLockFrozenColumnsStatus = "Yes", colDarkRed, colDarkGrey)
If GetLockFrozenColumnsStatus = "Yes" Then frm(controlName).Locked = True
Else
frm(controlName).BackColor = vbWhite
frm(controlName).ForeColor = colDarkGrey
End If
End If
Next I
End Sub
'---------------------------------------------------
Sub ShowAllColumns(frm As Form)
'Xevi Batlle
For I = 0 To oArrayListOrdered.Count - 1
labelName = oArrayListOrdered(I)
controlName = GetControlNameFromLabel(labelName)
widthControl = dict(oArrayListOrdered(I) & "_Width")
leftPosition = dict(oArrayListOrdered(I) & "_Left")
frm(labelName).Left = leftPosition
frm(labelName).Visible = True
frm(controlName).Left = leftPosition
frm(controlName).Visible = True
leftPosition = leftPosition + widthControl
Next I
End Sub
The Form_Current event checks if any sorts and filters have been applied and sets or clears the format conditions as appropriate for relevant columns
It then runs PaintFrozenColumns again to format frozen columns light grey (with red text if locked)
Private Sub Form_Current()
If Me.FilterOn = True Then
strWhere = Me.Filter
CheckFilterFormat Me 'highlight filtered columns
Me.cmdClearFilter.Enabled = True
Else
ClearFilterFormat Me
Me.cmdClearFilter.Enabled = False
End If
If Me.OrderByOn = True Then
strOrderBy = Me.OrderBy
CheckSortFormat Me 'highlight sorted columns
Me.cmdClearSort.Enabled = True
Else
ClearSortFormat Me
Me.cmdClearSort.Enabled = False
End If
PaintFrozenColumns Me
End Sub
NOTE:
The CheckFilterFormat / ClearFilterFormat / CheckSortFormat / ClearSortFormat code is in modManageColumns
It is identical to that described in earlier articles such as: Hide & Restore Selected Columns in Continuous Forms
I hope you find this approach useful for your own applications
To use this approach in your own apps, you need to import the following items:
a) Table tblSettings
b) All three standard modules: modFunctions / modManageColumns / modNavPane
b) Use late binding or add the two references listed above
The form code should be easily transferable to your own forms with little or no changes required.
As a test, I created a second form frmStudentAddresses (not included in the example app) with similar layout.
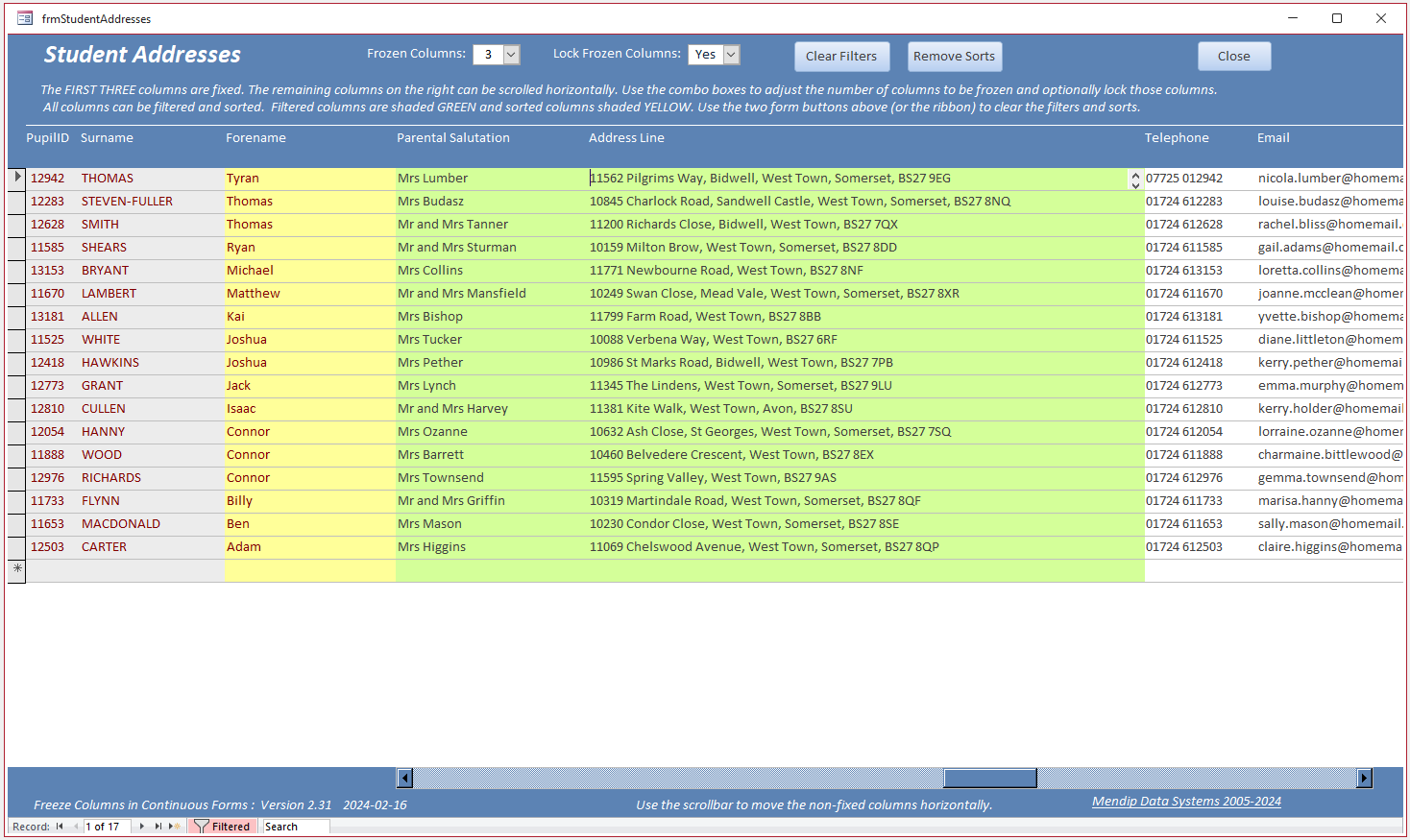
I then copied all the code from frmMain with no changes. It worked perfectly first time!
UPDATE 23 Feb 2024
However, I completely forgot about navigation using the tab (or shift+tab) keys as I rarely use this method myself.
The result was that tabbing completely ignored the frozen columns and the whole form was scrolled horizontally. This is clearly far from satisfactory.
That issue is addressed in the
third part of this article. It wasn't difficult to get the code to work when tabbing but shift+tab proved more tricky.
The solution used makes use of class module code by A.P.R. (Ramachandran) Pillai to streamline the code and make it easily transferable to other forms.

More Continuous Form Examples
Return To Top
The following articles provide further examples of functionality added to continuous forms:
• Highlight Current Record
• Highlight Selected Control or Column
• Highlight Filtered Columns
• Add Multiselect Filter (2 pages)
• Paint Me Transparent (Selectively Hide Controls)
• Sort columns
• Hide duplicate values in a column (as for reports)
• Hide & Restore Selected Columns (2 pages)
• Freeze Columns (3 pages)
• Move and Resize Columns (2 pages)

Feedback
Please use the contact form below to let me know whether you found this article interesting/useful or if you have any questions/comments.
Please also consider making a donation towards the costs of maintaining this website. Thank you
Colin Riddington Mendip Data Systems Last Updated 23 Feb 2024

Return to Example Databases Page
Page 2 of 3
1
2
3
Return To Top